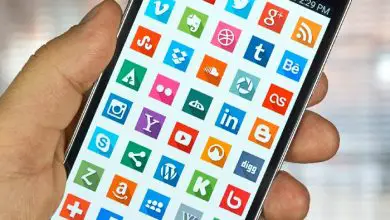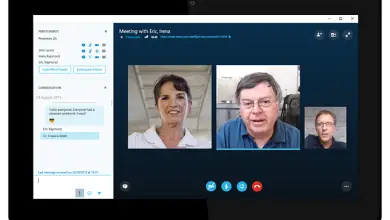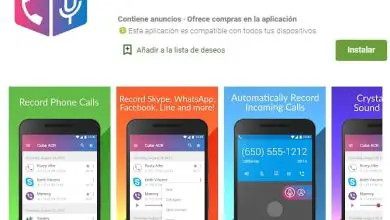Come utilizzare il contagocce e lo strumento di misurazione degli oggetti in Adobe Illustrator

Chi illustra o disegna ha sviluppato il proprio talento forse per la sua costante dedizione o per il fatto di avere una naturale capacità per questo mezzo.
Tuttavia, indipendentemente dal caso o dalle circostanze, si dice comunemente: «La pratica rende perfetti».
Ed è che, indipendentemente dall’impedimento, le capacità di ogni individuo migliorano dopo uno sforzo persistente per raggiungere obiettivi specifici.
Ora, la pratica richiede un attrezzo che ci aiuti a sviluppare il nostro potenziale nel miglior modo possibile, ed è qui che entra in gioco Adobe Illustrator.
Cos’è Adobe Illustrator?
È un’applicazione informatica che ci consente la creazione artistica di progetti visivi e la loro successiva modifica attraverso l’interazione di esso con il suo utente.
Adobe Illustrator è un software di editing di immagini vettoriali riconosciuto dal simbolo Ai sviluppato dalla società americana Adobe Systems Incorporated. Questo programma, ad esempio, consente di convertire facilmente un’immagine in un vettore.
Ha la modalità di tavolo da lavoro o tavolo da disegno, che ti permetterà di sentirti come in un laboratorio artistico, ovviamente, tutto elettronicamente.
Questa scheda ci fornirà una migliore organizzazione dei nostri strumenti di lavoro. In questo modo, se attraversiamo un progetto grande ed estenuante, possiamo ottenere l’ordine nel caos.
Oltre a questo, se conosci meglio la funzionalità e come utilizzare i vari strumenti in Adobe Illustrator, sarà molto più facile per te essere intuitivo con le tue creazioni.
In questo articolo ti mostreremo come utilizzare lo strumento di misurazione oggetto e lo strumento contagocce in Adobe Illustrator.
Che cos’è lo strumento di misurazione degli oggetti?

Può esserti capitato che al momento della creazione dei tuoi lavori si pone la domanda su quanta distanza ci sia tra due punti dello stesso.
Lo strumento di misura, come suggerisce il nome, è quello che ci permette di misurare con precisione la distanza che esiste tra un punto e l’altro.
Come utilizzare lo strumento di misurazione degli oggetti in Adobe Illustrator?
Passo 1
Seleziona ciò che desideri misurare con lo strumento di misurazione. Individua lo strumento di misurazione nascosto dietro lo strumento contagocce. Se tieni premuto il clic secondario su quest’ultimo vedrai l’opzione di misurazione nella barra degli strumenti.
Passo 2
Seleziona i punti in cui vuoi calcolare la distanza. Fare clic sul primo oggetto che segna l’inizio, quindi premere il tasto Maiusc sulla tastiera e fare clic sul secondo oggetto per contrassegnare la fine.
E voilà, in tre passaggi puoi misurare ciò che vuoi e vedrai i valori numerici esatti su questo nel pannello delle informazioni.
Che cos’è lo strumento contagocce?
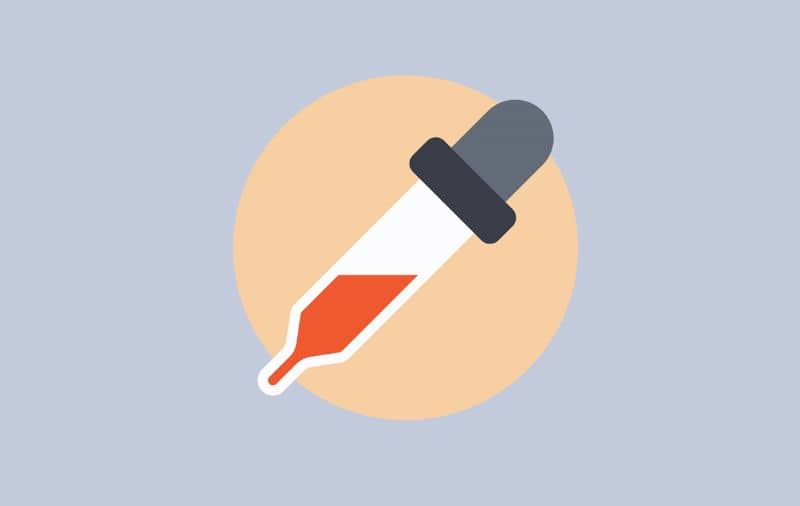
Per chi ha avuto la possibilità di fare qualsiasi tipo di pubblicità per un brand esclusivo, sa quanto sia utile questa funzione.
Lo strumento contagocce ci consente di copiare i colori di un oggetto per usarli in un altro, il che ci rende più facile preservare lo schema visivo previsto.
Come utilizzare lo strumento contagocce in Adobe Illustrator?
Qui ti mostriamo alcuni semplici passaggi per farlo.
Passo 1
Seleziona a cosa vuoi applicare la funzione dello strumento contagocce, che si tratti di un oggetto, un’immagine o un testo specifico. Individua lo strumento contagocce nel pannello degli strumenti.
Passo 2
Una volta selezionato lo strumento contagocce, posizionalo su ciò in cui desideri copiarne il colore e fai clic.
Passaggio 3
Premi il tasto Maiusc sulla tastiera, fai clic sull’oggetto selezionato per aggiungere il colore selezionato con lo strumento contagocce. Se desideri copiare tutti gli attributi di aspetto da un oggetto a un altro, premi il tasto Maiusc e il tasto Alt sulla tastiera, quindi fai clic per aggiungere gli attributi.
Si può fare anche al contrario, cliccando prima sugli oggetti e poi procedendo alla pressione dei suddetti tasti.
Se l’oggetto a cui vogliamo applicare gli attributi di un altro non è selezionato, premiamo il tasto Alt sulla tastiera e poi clicchiamoci sopra per applicare gli attributi.
Ora, le opzioni per creare qualcosa di nuovo sono infinite, devi solo mettere in movimento la parte creativa del tuo cervello.Il seguente articolo ti mostrerà disegnare a mano libera con Adobe Illustrator.