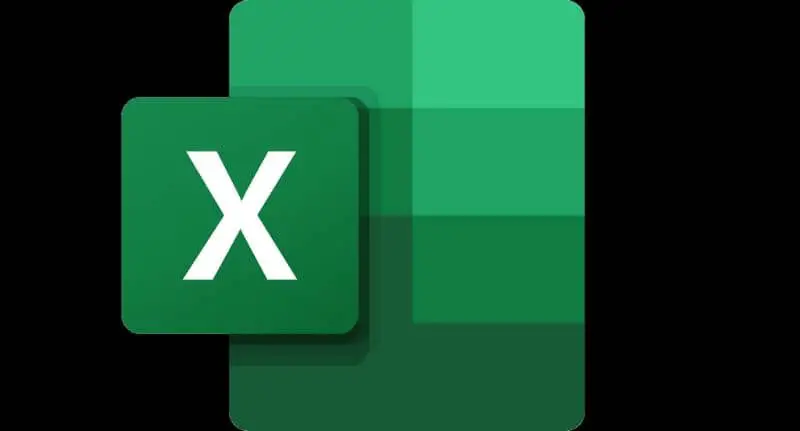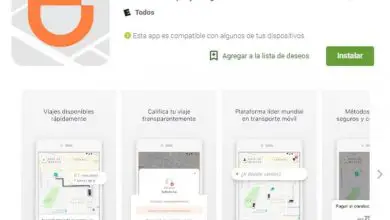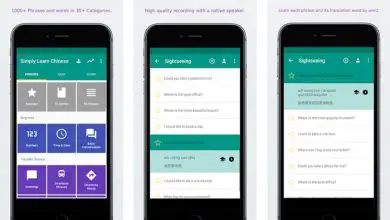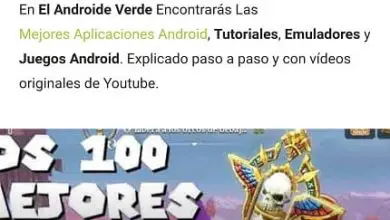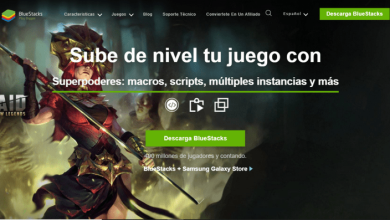Come utilizzare e aggiungere il controllo Image ActiveX e visualizzare un’immagine in una cartella di lavoro di Excel

L’utilizzo del controllo Image ActiveX può essere particolarmente utile per tabelle e libri di testo complessi, utilizzando questa funzione è possibile aggiungere e modificare parametri relativi a immagini e fotografie.
Come utilizzare e aggiungere il controllo Image ActiveX e visualizzare un’immagine in una cartella di lavoro di Excel
Le opzioni ActiveX sono molto utili per migliorare le nostre tabelle Excel, sono solitamente uno strumento per utenti esperti, ma innegabilmente il loro utilizzo ha grandi vantaggi. Con loro è possibile automatizzare le nostre cartelle di lavoro Excel, anche per aggiungere pulsanti per diverse funzioni.
Oltre a quanto sopra, si consiglia di apprendere come configurare il controllo del testo e il pulsante di comando ActiveX in Excel, qualcosa che potrebbe aiutarti a comprendere il processo di seguito.
Se sei interessato ad aggiungere un pulsante con cui puoi facilmente aggiungere un’immagine a una cartella di lavoro di Excel, leggi la seguente guida:
- La prima cosa da fare è andare nella sezione Sviluppatore, all’interno di questo menu devi individuare la funzione Inserisci, pigiarci sopra e poi andare alla scheda Controlli ActiveX.
- Lì apparirà l’opzione immagine (controllo ActiveX), fare clic su questa opzione.
- Dopo aver cliccato sull’opzione precedente, sullo schermo apparirà una piccola casella, questa è la casella della tua immagine, adattala in base alle dimensioni in cui vuoi che appaia.
- Ora dovrai inserire un pulsante di comando per generare il pulsante per aggiungere un’immagine alla cartella di lavoro di Excel. Per fare ciò, vai alla sezione sviluppatore, fai clic su Inserisci e infine fai clic sull’opzione Pulsante di comando sui controlli ActiveX.
- Metti il pulsante nel punto che ti sembra migliore, per questo trascinalo e lascialo nella dimensione che ritieni più adatta.
- Le opzioni di configurazione dei pulsanti verranno visualizzate sullo schermo. La prima cosa da cambiare è il nome, premi su (Nome) e scrivi il nome che ritieni migliore, ad esempio » SelectImage «.
- Ora vai alla sezione Didascalia e inserisci il nome che verrà visualizzato sul pulsante, ad esempio «Seleziona immagine».
Aggiungi un pulsante di controllo ActiveX per aggiungere un’immagine
Il processo di creazione del codice all’interno di Microsoft Excel può sembrare complicato alla maggior parte degli utenti ed è qui che di solito non sanno cosa fare. In ogni caso, seguendo la nostra guida, puoi creare un pulsante per creare un’immagine molto facilmente:
- Fare clic sulla casella dell’immagine e quindi sull’opzione Vedi codice.
- Apparirà la schermata per il codice, cambia l’opzione da (Generale) a Seleziona immagine. Assicurati che l’opzione accanto a SelectImage sia su Click.
- È il momento di creare la variabile, nella finestra del codice, come prima riga, digitare .dim image come Variant e premere Invio.
- Nella riga di codice successiva devi scrivere la seguente image = application.GetOpenFilename (File-Filter: = “Image *.gif; *.jpg; *.jpeg; *.png; *.bmp, *.gif; *. jpg ; *.jpeg; *.png; *.bmp «, Titolo: =» Seleziona immagine «, Selezione multipla = Falso).
- Nella riga di codice successiva dovrai scrivere quanto segue Image1.Picture = LoadPicture (image).
- Ora devi solo fare clic sull’opzione Salva e chiudere la finestra del codice.
Eseguendo la procedura sopra, avrai già un pulsante funzionale con il quale puoi facilmente aggiungere un’immagine alla tua cartella di lavoro di Excel.
Puoi anche configurare il pulsante di opzione ActiveX e personalizzare il testo nelle celle collegate, un’altra eccellente funzione di automazione quando si utilizza lo strumento in questo software per ufficio.