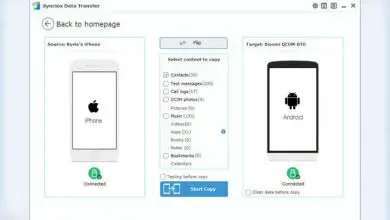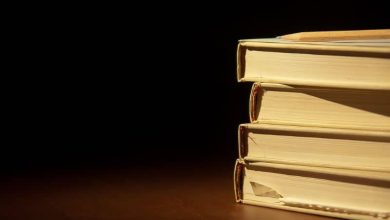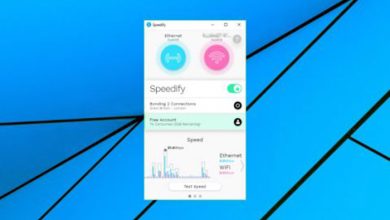Come abilitare e configurare il salvataggio automatico in Word
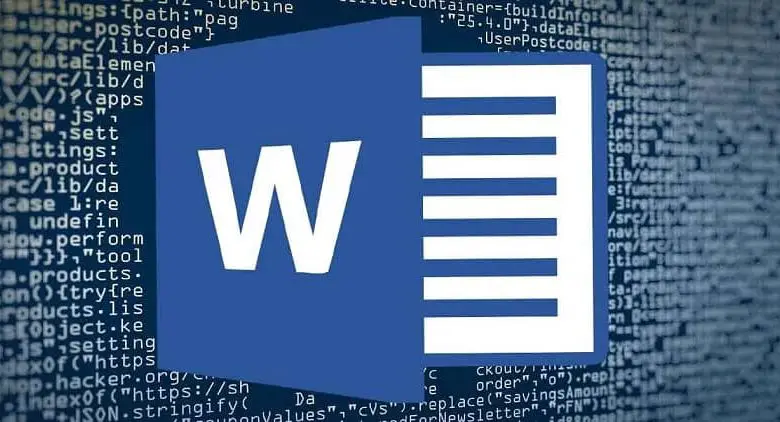
Ma una delle funzioni più interessanti è il salvataggio automatico. Se lavori con i computer, sicuramente in qualche occasione mentre stavi lavorando, si spegne la corrente o chiudi accidentalmente il file in questione. Ciò significa che tutto ciò su cui abbiamo lavorato e che non abbiamo salvato è perduto.Come risolviamo questo problema? Come possiamo evitare di perdere informazioni?
Word ha una funzione di salvataggio automatico che ti permette di configurare il programma in modo che, senza che tu debba fare nulla, tutto ciò che stai facendo venga salvato. Se non hai familiarità con questa funzione, ti invitiamo a verificare cos’è il salvataggio automatico nella pagina ufficiale del supporto Microsoft.
In questo modo eviti di perdere informazioni, puoi continuare a svolgere le tue attività in Word senza preoccupazioni, concentrandoti su ciò che dovresti fare e non sul fatto che si spenga la corrente o che per qualche motivo non sia possibile salvare il file.
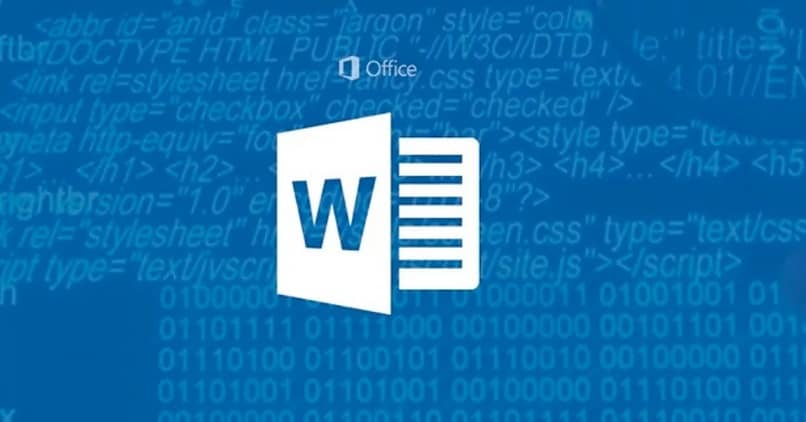
Vedremo un po’ di seguito un tutorial abbastanza semplice ma efficace in modo che impari non solo ad attivare la funzione di salvataggio automatico di Word, ma anche in modo che tu sappia esattamente come configurarlo e come funziona.
Come attivare il salvataggio automatico in Word
- La prima cosa che dovresti fare è cliccare su » File » in basso a sinistra di Word.
- Successivamente, dovrai andare su » Opzioni » che è quasi sotto tutto nella barra laterale sinistra.
- Si apre una nuova finestra con molte sezioni. Quello che ci interessa è » Salva » che si trova nella barra laterale di sinistra.
- Qui è importante che tu abbia selezionato due caselle: » Salva le informazioni di ripristino automatico ogni x minuti » e » Mantieni l’ultima versione ripristinata automaticamente se viene chiusa senza salvare «.
Puoi configurare in modo che le informazioni vengano salvate ogni un certo numero di minuti, questo è qualcosa che devi decidere. In questo modo non dovrai preoccuparti di perdere il tuo lavoro in Word. Tieni presente che, se configuri il salvataggio automatico per salvare il file ogni 10 minuti, gli ultimi 9 minuti non verranno salvati e andranno persi.
Idealmente, se stai lavorando molto in Word, configuralo per salvare ogni 5 minuti, in questo modo non perderai tante informazioni nel caso accada qualcosa. È necessario essere consapevoli del fatto che ciò potrebbe influire leggermente sulle prestazioni di Office. Quindi, se vuoi che sia più veloce, dovresti impostare 20 minuti o più.
Come impostare il salvataggio automatico
Non è affatto complicato configurare il salvataggio automatico in Word. Con le sole opzioni che abbiamo menzionato sopra, hai già la funzione attiva e non perderai così tante informazioni nel caso in cui la corrente si spenga o si verifichi qualche forza maggiore che non ti consente di salvare il tuo lavoro, che potresti quindi inviare tramite posta o condividi tramite OneDrive.
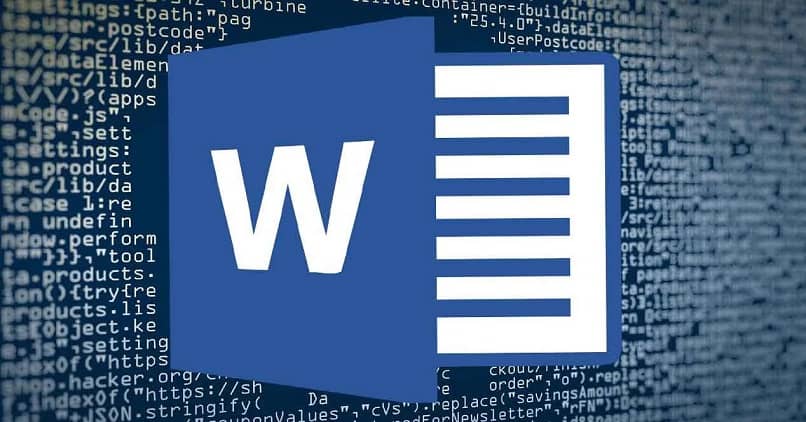
Questo è più di ogni altra cosa importante sui computer desktop. Poiché nel caso dei laptop, se l’alimentazione viene interrotta, può continuare a funzionare con la batteria. Tuttavia, non dovresti fidarti di te stesso, perché se succede qualcosa che non è correlato alla luce (un riavvio forzato, un guasto del disco rigido, ecc.) Puoi anche perdere informazioni importanti.
Se si tratta di un lavoro molto importante, è meglio salvare in OneDrive tutto ciò che è perfettamente sincronizzato con Word, per il quale dovrai creare un account in OneDrive. In questo modo non perderai il lavoro, qualunque cosa accada. Ricorda che se hai qualche tipo di dubbio su questo argomento puoi lasciarlo un po’ più in basso nella casella dei commenti.