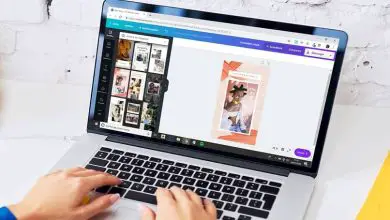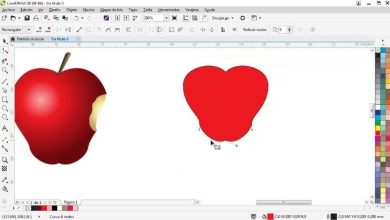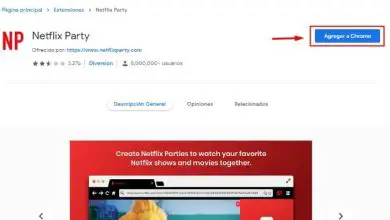Come condividere file e documenti di Office su OneDrive
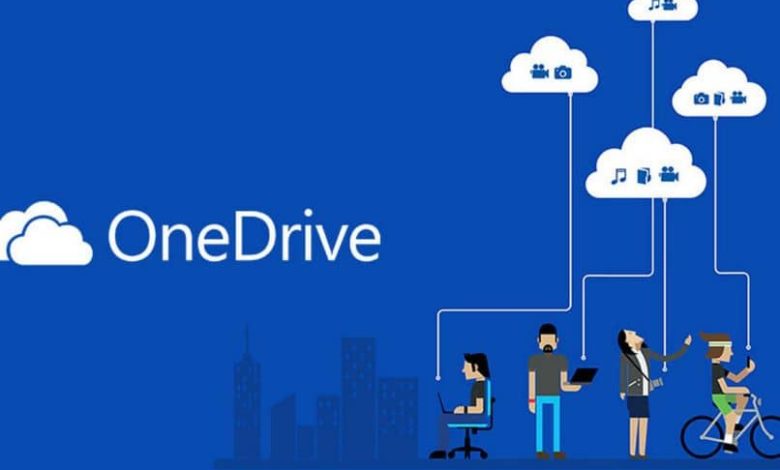
Il prossimo passo sarà salvare il file o docu mento nel cloud, si preme il tasto «Salva in the cloud», si mostrerà più opzioni di salvataggio, abbiamo selezionato il secondo «Microsoft Onedrive Personal» e cominciarono a riunirsi nel nostro account personale. Fatto ciò, si aprirà una finestra che ci permetterà di scegliere la posizione in cui vogliamo salvare il file, possiamo lasciarlo di default o sceglierne uno da soli. Scegliamo il percorso desiderato e premiamo «Salva».
Quando avremo finito di archiviare le informazioni nel cloud ci darà l’opportunità di condividerle con altre persone, possiamo scegliere una persona dalla nostra agenda nella casella «Invita persone» o possiamo anche ottenere un link da condividere tramite un link. E sarebbe la stessa procedura per qualsiasi Ufficio, qualunque esso sia.
Quello che segue è scegliere un mezzo per condividere i nostri file o documenti e per questo Office ci fornisce due metodi.
Da un lato, abbiamo l’opzione che ci consente di condividere file e documenti tramite amici che sono nella nostra agenda o direttamente su un account non registrato. Ci consentirà anche di selezionare se vogliamo che l’utente sia in grado di apportare modifiche o semplicemente di visualizzare.
E dall’altro c’è la possibilità di condividere file e documenti tramite link che vengono inseriti nel motore di ricerca o premuti per raggiungere le informazioni desiderate.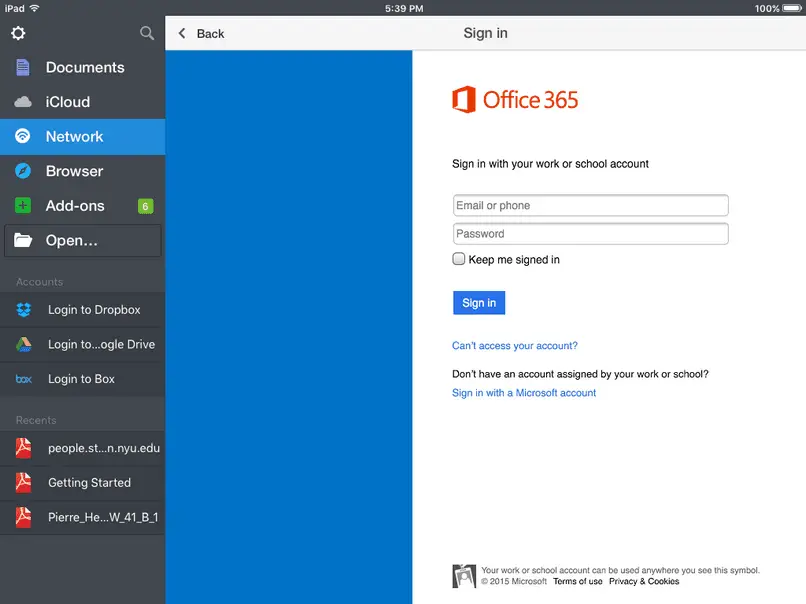
Uno è condividerlo in quantità o gruppo di persone, nonché indicare perché si desidera che il contenuto raggiunga il mezzo e l’altro è condividerlo con un certo numero di utenti specifici in meno massa o un po’ più esclusivo.
Condividi i file di Office con gli amici
Per condividere documenti tramite amici devi solo inserire la nostra agenda, per questo avremo più opzioni dopo aver premuto il pulsante di condivisione. Una delle opzioni è «invita persone», la selezioniamo e scegliamo un amico che abbiamo registrato nel nostro account.
Successivamente, modifichiamo la seguente casella per gestire i permessi. Possiamo consentirti di apportare modifiche al file e possiamo darti l’autorizzazione esclusiva per visualizzare il contenuto.
La prossima cosa sarebbe inserire un messaggio o una descrizione, questo non è obbligatorio per condividere il documento o il file. Ma ci permette di dare una breve descrizione o un’informazione abbastanza accessibile. Una volta terminato, premiamo solo il pulsante «condividi» per inviare le informazioni agli utenti selezionati.
Condividi documenti di Office tramite link
Ora, c’è l’opzione che ci fornisce un’alternativa che è condividere tramite un collegamento. Dopo aver premuto il pulsante «condividi», troviamo una scheda che ha delle lettere blu in basso che sono anche un collegamento «Ottieni un collegamento da condividere».
Premendolo si apre una nuova finestra con due opzioni «crea un collegamento di modifica» e «Crea un collegamento di sola visualizzazione». Il primo ci aiuta a ottenere un collegamento che consentirà a tutte le persone che entrano di modificare i documenti oi file che ci sono.
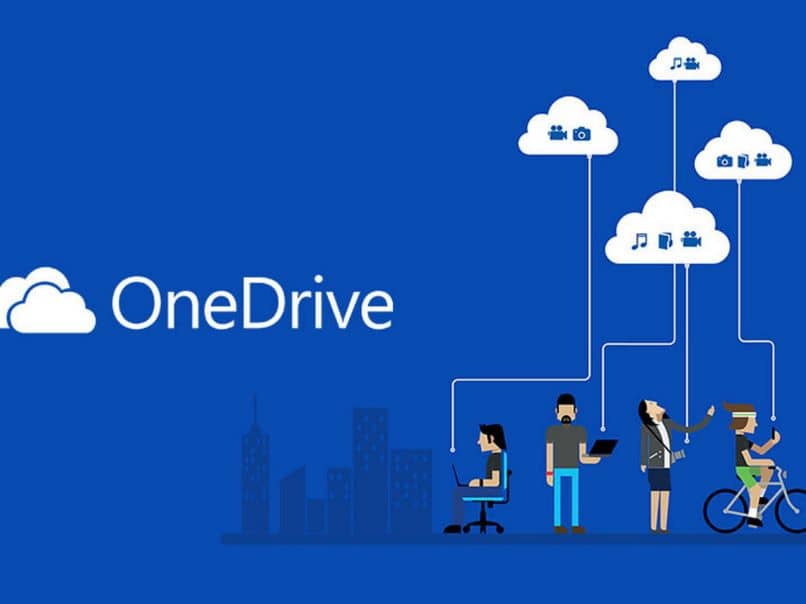
La seconda opzione genera un altro link con caratteristiche diverse, questo permetterà solo a tutte le persone che vi accederanno di visualizzarne il contenuto ma non potranno apportare alcun tipo di modifica.
Dopo aver selezionato l’opzione necessaria, premere e fare clic su «copia». In questo modo avremmo solo bisogno di condividere il collegamento su un sito Web, Messenger, posta o dove preferisci.