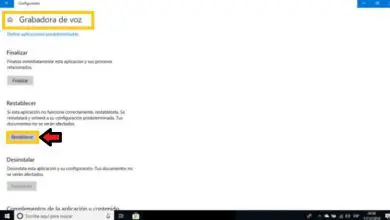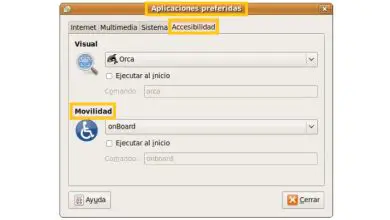Come nascondere e mostrare una formula in un foglio Excel
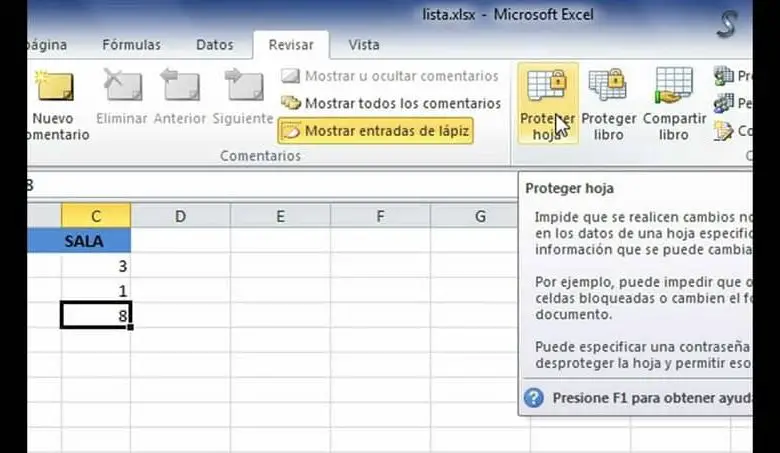
Alcuni consigli di base sulle formule in un foglio Excel
Partiamo dal presupposto che tu abbia padroneggiato le basi di questo strumento; come gestire colonne, righe o come applicare uno stile o formattare una tabella o una cella in Excel. Tutto dipende dal tipo di informazioni che stai per gestire.
Se non sai come creare formule in Excel, è conveniente imparare passo dopo passo come inserire formule nelle caselle di testo in Excel. Qui ti daremo alcuni consigli di base; Occorre approfondire, calcolare percentuali, medie e qualsiasi altra formula matematica o statistica. Quindi ti diremo come eseguire calcoli di funzioni elementari:
Ogni formula che fai deve mettere un «=» su di essa, quindi applicare l’operazione di addizione, sottrazione, moltiplicazione, divisione o altre formule matematiche e statistiche.
- Alla fine della funzione di ogni formula devi premere il tasto Invio, in modo che ti mostri il risultato.
- Quando aggiungi, usa l’ espressione SUM, quindi metti l’intervallo di celle da aggiungere tra parentesi, possono essere due o più. Puoi anche aggiungere nella stessa cella usando le cifre, devono essere dopo = e il segno + tra di loro. Esistono anche modi per sommare automaticamente una colonna o più celle in Excel.
- Quando si sottrae, utilizzare il simbolo – tra il valore di una cella e l’altra.
- Quando si divide, utilizzare il simbolo / tra il valore di una cella e l’altra.
- Quando moltiplichi, dovresti sapere che il segno da usare è *, tra una cella e l’altra.
Come puoi nascondere e mostrare una formula in un foglio Excel
Prima di tutto, devi padroneggiare gli aspetti elementari di come vengono realizzate le formule in Excel e imparare a dare il formato richiesto ai numeri o alle cifre da gestire, e se padroneggi già le formule stesse, sarà più facile per te.
Quindi ipotizzando questo, dopo aver applicato le formule per determinati report, database, fatture o altri formati, vedremo in modo molto semplice come si può nascondere e mostrare una formula in un foglio Excel:
Passaggi per nascondere le formule
- Premi il tasto F5.
- Quindi apparirà una finestra di dialogo, fare clic sul pulsante Speciale.
- Lì seleziona le celle con le formule e fai clic su OK.
- Ora fai clic con il pulsante destro del mouse e apparirà una casella, lì vai su Formato celle.
- Nella scheda Proteggi, fai clic su Nascondi e poi su OK.
Passaggi per visualizzare le formule
- Passa il mouse sopra una cella particolare, noterai che la formula applicata e i suoi valori possono essere visualizzati automaticamente nella barra delle funzioni, che puoi trovare nella parte superiore del foglio Excel.
- Se le formule sono nascoste, passa il mouse sull’etichetta del foglio e fai clic con il pulsante destro del mouse su di essa.
- Quindi fare clic su Rimuovi protezione foglio, quindi su OK.
Un altro metodo per nascondere le formule
- Fare clic con il tasto destro su ciascuna delle celle della formula che si desidera nascondere e fare clic su Formato celle.
- Vai alla scheda Proteggi, quindi seleziona l’ opzione Nascosto.
- Infine, seleziona OK.
Proteggi le modifiche apportate quando nascondi o mostri le formule in Excel:

- Fare clic con il tasto destro sull’etichetta del foglio e fare clic sull’opzione Proteggi foglio.
- Ora seleziona Proteggi foglio e contenuto delle celle bloccate.
- Dagli una password e fai clic su OK.
- Infine, conferma la password e fai nuovamente clic su OK.
Controlla le modifiche apportate quando nascondi o mostri le formule in Excel
- Vai alla scheda Revisione.
- Ora fai clic sull’opzione Proteggi o Rimuovi protezione foglio.
- Apparirà una casella, lì metti semplicemente la password che avevi inserito per proteggere il foglio.
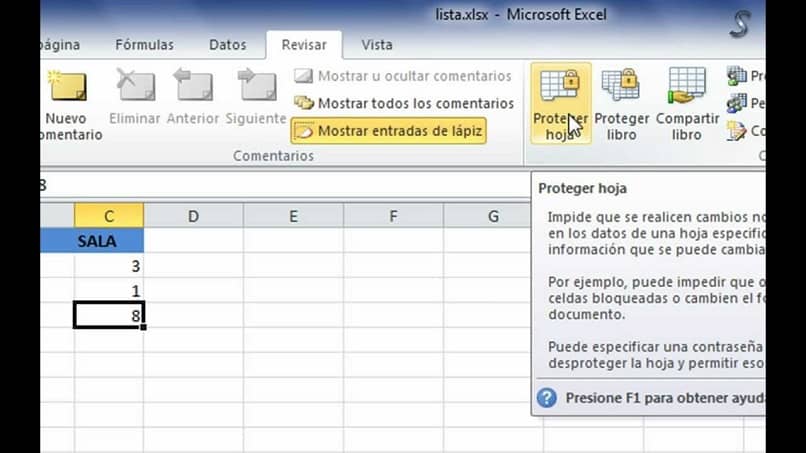
Con questo articolo su come nascondere e mostrare una formula in un foglio Excel, puoi proteggere i tuoi dati e le informazioni di cui hai bisogno in diverse situazioni. E ricorda che è solo con la pratica costante che consoliderai le tue conoscenze.