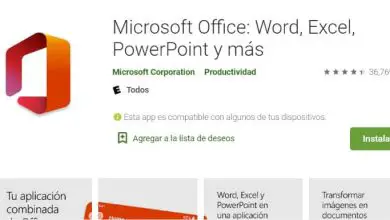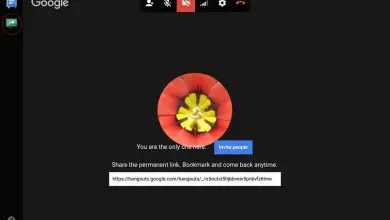Come annullare l’ultima azione eseguita con lo strumento gomma e pennello in Corel Photo Paint?
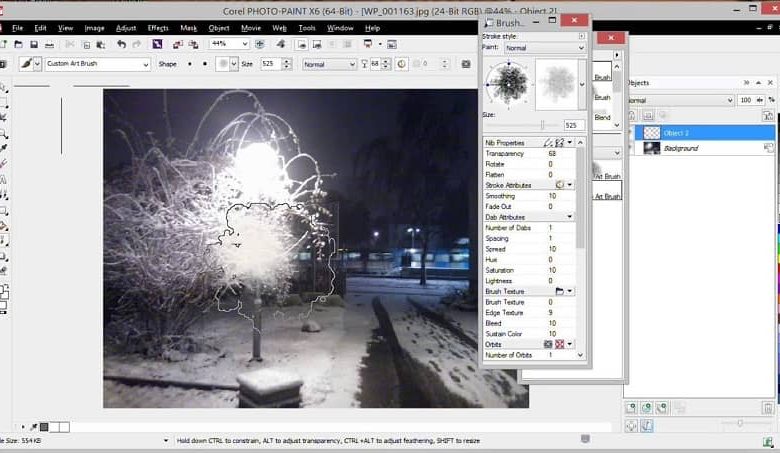
Finora hai imparato con noi come colorare le immagini in bianco e nero, come cambiare il colore di un’immagine in Photo Paint, anche come applicare il motion blur o modificare con il pennello dello spruzzatore di immagini. Hai imparato molto in poco tempo. Ora vogliamo arricchire le tue conoscenze con questo post su come annullare l’ultima azione in Corel Photo Paint con lo strumento gomma e pennello.
Come si può annullare l’ultima azione eseguita in Corel Photo Paint con lo strumento gomma e pennello?
Come hai potuto mostrare, Corel Photo Paint è un software che è stato molto amichevole nell’applicare i suoi diversi strumenti di lavoro, poiché in pochissimo tempo puoi familiarizzare con esso, principalmente quando fai produzioni artistiche digitali di editing di immagini.
Naturalmente, vuoi i migliori risultati, ecco perché questo software ti offre anche nella sua gamma di attributi quello di migliorare e persino ritoccare le immagini per ottenere tratti e tratti più precisi e di qualità superiore.
Quindi, di seguito, vedrai in modo facile e veloce come annullare l’ultima azione eseguita con lo strumento gomma e il pennello in Corel Photo Paint, ma prima vediamo l’uso dello strumento gomma.
Utilizzo dello strumento gomma
È comune commettere errori di disegno con il pennello durante la modifica di un’immagine, in questi casi utilizziamo lo strumento gomma e se il livello contiene testo non sarà possibile cancellare sull’immagine a meno che non si converta il livello in un oggetto.
Come forse già saprai, questo strumento si trova nella barra delle proprietà, quando attivato, verrà visualizzato un menu con altre proprietà che appartengono solo a questo strumento.
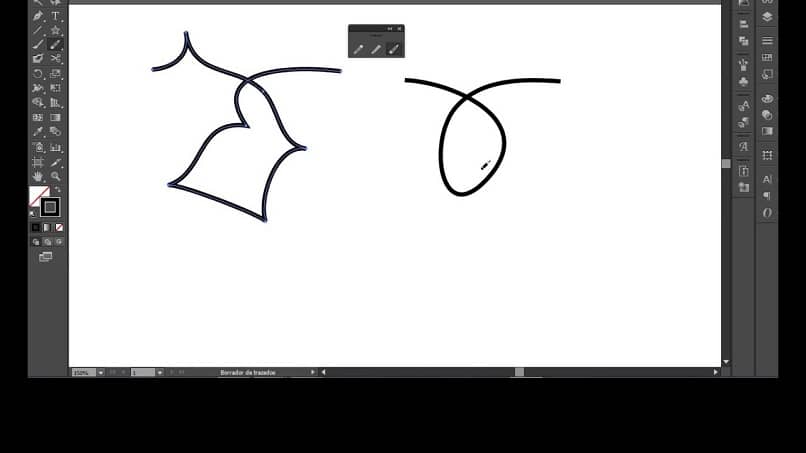
Tra queste proprietà ci sono: il tipo e la dimensione del pennino, il diametro, l’appiattimento, l’aggiunta di trasparenza, l’aggiunta di dissolvenza, la funzione Alize o l’impugnatura a matita.
Dopo aver configurato queste proprietà, si procede all’attivazione di questo strumento; Ma cosa succede quando si cancella accidentalmente fuori dall’area? O non hai usato le impostazioni corrette? Vediamo di seguito quali alternative hai.
Come annullare l’ultima azione in Corel Photo con lo strumento pennello
Quando apporti una modifica particolare, nella barra delle proprietà, all’interno del set di strumenti pennelli, hai lo strumento Annulla pennello, che si trova sul lato sinistro del programma.
Con l’aiuto di questo strumento sarai in grado di annullare totalmente o parzialmente solo l’ultima azione che hai eseguito quando hai cancellato una parte dell’immagine. Come attivarlo?
- Fare clic sullo strumento pennello e tenerlo premuto con il tasto sinistro del mouse.
- Immediatamente verrà visualizzato un menu con quattro opzioni, la terza opzione è Annulla pennello.
- Tenere premuto lo strumento mentre si tracciano tratti di pennello sull’area da recuperare.
Come annullare l’eliminazione
Poiché lo strumento Annulla pennello ti consentirà solo di annullare l’ultima azione eseguita, ci sono un paio di alternative per aiutarti; uno di questi è applicare la trasparenza o altre proprietà per ottenere effetti di sovrapposizione.
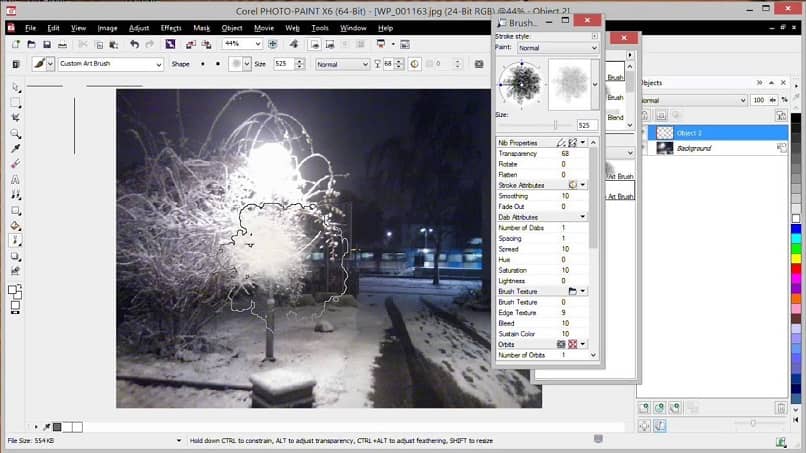
Ma se il caso è che desideri recuperare completamente l’immagine originale che hai eliminato per errore, procedi come segue:
- Vai alla barra standard del programma Corel Photo Paint e lì fai clic sullo strumento Annulla.
- Fare clic tutte le volte necessarie o fino a quando non si recupera completamente l’immagine che è stata eliminata per errore.
Vedi quanto è facile correggere quello che sembrava un errore irrimediabile?; Ecco perché Corel Photo Paint è uno dei programmi preferiti nel design artistico. Questo programma offre molti modi per risolvere vari problemi; come correggere le immagini con lo strumento effetto in Photo Paint.
Nei casi peggiori, puoi persino correggere l’aspetto sfocato di una foto con Corel Photo Paint. E ora che sai come annullare l’ ultima azione eseguita ; Utilizzando lo strumento gomma e pennello in Corel Photo Paint, continuerai a progredire nell’utilizzo di questo fantastico strumento e otterrai il risultato atteso nelle tue immagini.