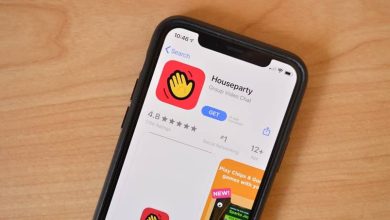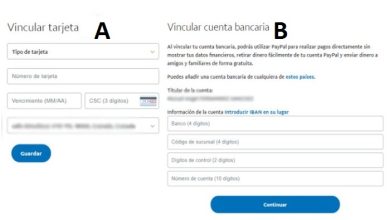Come realizzare animazioni in Flash utilizzando filmati – Passo dopo passo
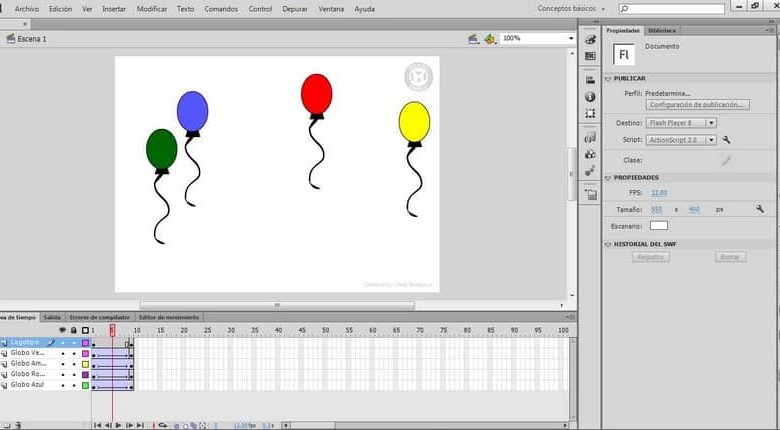
Adobe Flash Professional ci consente di realizzare animazioni in diversi formati, oggi è il principale programma di animazione su Internet che ci consente di realizzare un’animazione semplice molto facilmente, i suoi strumenti ci consentono di completare il processo di animazione Flash in un paio d’ore.
Per poter realizzare un’animazione in Adobe Flash Professional dobbiamo capire quali sono i suoi concetti di base e quindi essere in grado di capire come eseguire questo processo come un professionista. Se vuoi anche progettare i tuoi personaggi e animarli, puoi crearli in After Effects.
Partiamo dal fatto che per realizzare un’animazione Flash tradizionale essa è composta da più frame che contengono la stessa immagine che viene minimamente alterata, ma quando vengono riprodotti tutti insieme, l’immagine ottiene movimento.
In Adobe Flash Professional possiamo produrre animazioni a 24 fotogrammi al secondo (FPS), questo significa che in un secondo di animazione abbiamo 24 fotogrammi in cui tutti hanno lievi modifiche, puoi modificare l’FPS all’interno di un’animazione di 12 o 24, che è consigliato per un’animazione più fluida è usare 24 FPS.

Come realizzare un’animazione Flash utilizzando filmati?
- Per cominciare dobbiamo scaricare Adobe Flash Professional (Adobe Animate) quindi avviare il programma cliccando sulla sezione File e poi su Nuovo documento e quando selezioniamo il tipo di documento faremo clic su “Actionscript 3.0” e poi su OK.
- In questo modo avremo un nuovo documento in cui creeremo la nostra animazione, troveremo la sezione Libreria sulla destra del nostro schermo, lì dobbiamo posizionare le immagini nel formato desiderato e la musica se necessario.
- Inserendole nella sezione Libreria possiamo accedervi più comodamente.
- Per avviare l’animazione trascineremo le immagini nel nuovo documento e vedremo che è unificato in un’unica immagine o livello, visualizzeremo il menu Modifica e lì selezioneremo Timeline e infine l’opzione «Distribuisci in livelli».
- Vedremo che ogni immagine è vista come un nuovo livello nella timeline che abbiamo nella parte inferiore dello schermo.
- In questo modo possiamo modificare, spostare o eliminare qualsiasi livello all’interno della timeline, per il nostro primo fotogramma abbiamo bisogno che le immagini da spostare siano nella loro posizione iniziale.
- Quando effettueremo le modifiche, selezioneremo le immagini utilizzando il clic all’interno del nuovo documento e faremo clic con il pulsante destro del mouse su un livello della timeline che mostrerà un menu in cui dobbiamo fare clic sull’opzione Taglia cornici.
- Fatto ciò faremo clic sul menu Inserisci e quindi sull’opzione Nuovo simbolo e verrà visualizzata una finestra in cui dobbiamo selezionare un nome per il nuovo simbolo e nell’opzione Tipo dobbiamo posizionare l’opzione Filmato per creare un animazione.
- In questo modo verrà creato il primo fotogramma della nostra animazione, all’interno di questo nuovo simbolo dobbiamo fare clic con il pulsante destro del mouse dove verrà visualizzato il menu e lì faremo clic sull’opzione Incolla fotogrammi.
- Nella timeline dobbiamo tracciare una linea dall’alto verso il basso e con il tasto destro cercheremo l’opzione «Inserisci cornice», selezioneremo i livelli che non dobbiamo modificare nella nostra animazione.
- Disegneremo linee temporali nei livelli rimanenti e lo faremo lasciando spazi di 5 secondi ciascuno (F6). Esempio: prima disegneremo una linea a 5 secondi e poi un’altra linea a 10 secondi, un’altra a 15 e un’altra a 20.
- Tra ogni spazio di 5 secondi dobbiamo ridisegnare le linee (F6).
- Per apportare modifiche alla nostra animazione dobbiamo selezionare i punti all’interno della timeline, che erano quelle linee che abbiamo disegnato in precedenza, dove faremo dei movimenti in ognuna usando lo strumento «Trasformazione libera» (Q).
- Seguendo i passaggi da 7 a 13 apporteremo modifiche all’animazione che ci aiuteranno pazientemente a realizzare l’animazione correttamente, una volta terminata l’animazione non ci resta che salvarla nel formato predefinito e avremo la nostra animazione pronta.
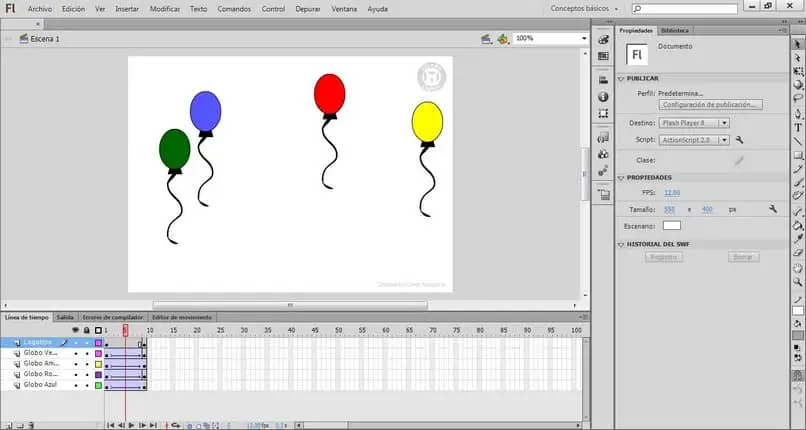
Tener conto di:
All’interno dell’animazione possiamo aggiungere musica e sfondi interattivi per la nostra animazione. Se non hai scaricato questo programma, non limitarti, puoi anche realizzare un’animazione fluida professionale con Pivot Animator. Se vuoi saperne di più su Flash e la famiglia Adobe, puoi rimanere su Miracomosehace.com.