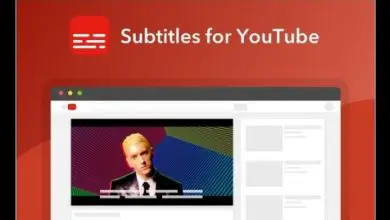Come eseguire il glitch del testo in Corel Photo Paint – Passo dopo passo
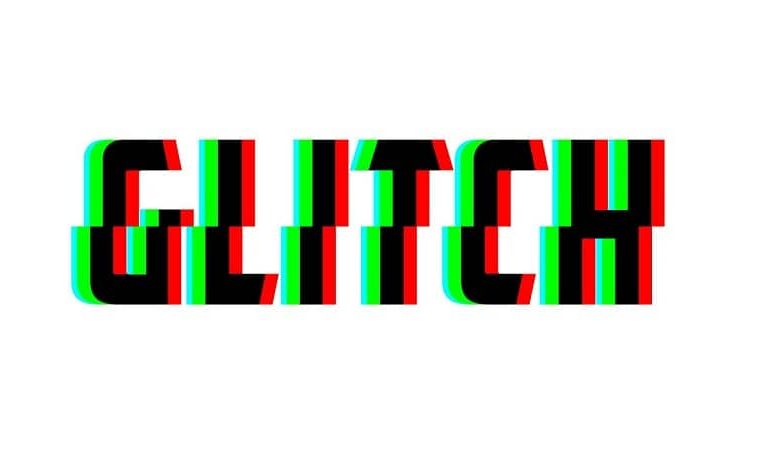
Senza dubbio, l’effetto glitch è uno dei migliori effetti durante la modifica di video o la creazione di contenuti nei testi. Ci sono altri effetti molto buoni, dal momento che puoi applicare l’effetto vernice bagnata a un testo con Corel Photo Paint ; ma il problema tecnico è ampiamente utilizzato. Originariamente era noto come bug nei video o nei videogiochi, con la distorsione dei pixel nelle immagini. Ma hai osservato l’effetto glitch su un testo?
Oggi si parla dell’effetto glith nei giovani; per essere un effetto con uno stile che mescola retrò e moderno. Possiamo applicare l’effetto Glitch a qualsiasi foto con Corel Photo Paint ; Ma ti piacerebbe eseguire l’effetto Glitch su un testo? Vediamo di seguito, passo dopo passo, come farlo con lo strumento Corel Photo Paint, non scoraggiarti per saperne di più.
Come posso utilizzare lo strumento di testo con Corel Photo Paint?
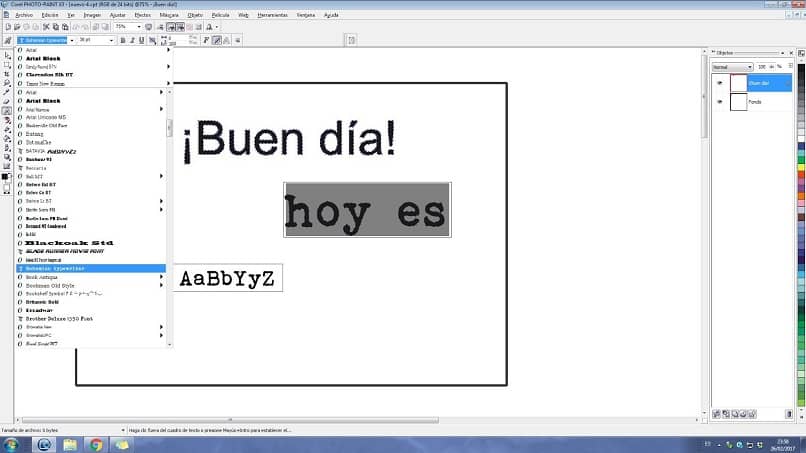
Sarai sorpreso di sapere che Corel Photo Paint è uno strumento molto completo e ha molte opzioni per lavorare con il testo.
Devi semplicemente selezionare il testo dalla barra degli strumenti, fare clic lì e posizionarti sul foglio di base, e in questo modo genererai un testo; Fatto ciò, non solo puoi scrivere ciò che vuoi, ma con il tipo e la dimensione del carattere che desideri.
10 passaggi per ottenere l’effetto glitch in un testo con Corel Photo Paint
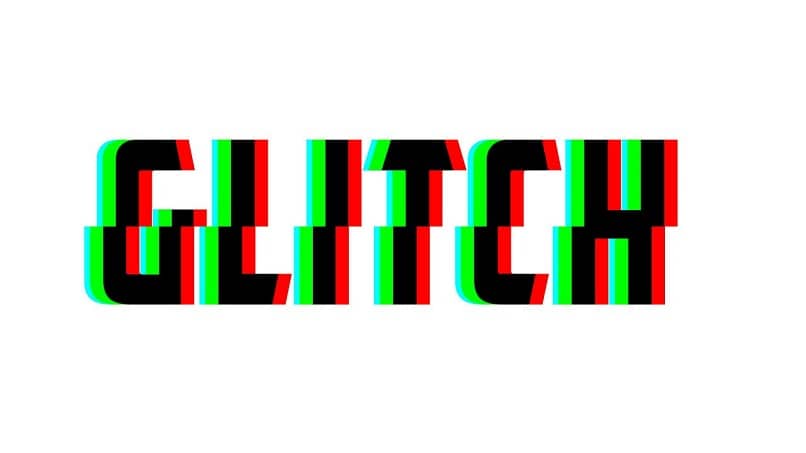
Ora imparerai in modo semplice come applicare questo effetto modificando la fusione del livello, vediamo:
- Devi applicare un colore nero come livello di sfondo. Come? Bene, con lo strumento «riempimento interattivo», devi aggiungere uno sfondo preferibilmente scuro. Il testo a sua volta avrà un colore più chiaro in modo che sia distinguibile.
- Una volta scelto il colore di sfondo, devi cliccare sullo «strumento testo» che compare nella parte sinistra del menu, fare nuovamente clic sullo sfondo o sul documento e scrivere la frase che desideri, nonché la dimensione e il tipo di preferito carattere per te.
- Quindi devi semplicemente convertire questo testo in un oggetto; Può essere raggiunto? Se è molto semplice, devi solo fare clic con il pulsante destro del mouse sul livello e devi fare clic su «Rappresenta come oggetto».
- Una volta eseguito il passaggio precedente, è necessario duplicare quel livello per avere una copia di backup. Ora, in questa copia devi selezionare determinate aree e spostarle da un lato usando lo strumento » maschera rettangolo » .
- Quindi devi fare clic sull’opzione «modalità uditiva» e iniziare a contrassegnare alcune aree del tuo testo e devi spostarle sul lato destro; rimuovi la selezione e fai lo stesso con altre aree del testo, queste possono essere spostate sul lato sinistro. E così via, ripeti questo passaggio tutte le volte che vuoi.
- Ora, una volta fatto, duplica questo livello altre 3 volte, premendo i tasti Ctrl e V. Successivamente, devi cambiare il nome di ciascuno di questi livelli.
- Dovrebbero essere nominati nel seguente ordine dall’alto verso il basso: bianco, blu, verde e rosso. Quindi devi fare clic per cambiare la modalità di fusione, come? è necessario selezionare questi colori, nel caso del bianco selezionare «Moltiplica», gli altri livelli rimangono nel loro colore pertinente.
- Seleziona consecutivamente i livelli blu e verde con un clic. Con lo strumento «selezione oggetto» dovrai correre da un lato, a destra oa sinistra. E il colore rosso sul lato opposto che hai selezionato.
- In questo modo hai l’effetto glitch pronto. Ora, se vuoi, puoi aggiungere un livello in cima, cercare su Internet una trama, in modo da poter cambiare la modalità di fusione per moltiplicare e l’effetto verrà applicato.
- Pronto! Hai già l’effetto glitch nel tuo testo.
È molto facile, osare e creare i migliori contenuti con l’effetto glitch; Puoi anche mescolarlo con altri effetti, come creare un effetto riflesso per un testo utilizzando Corel Photo Paint o adattare un testo a un tracciato utilizzando Corel Photo Paint e ottenere così un nuovo risultato. Condividi queste informazioni con i tuoi amici e non dimenticare di lasciarci i tuoi commenti qui sotto.