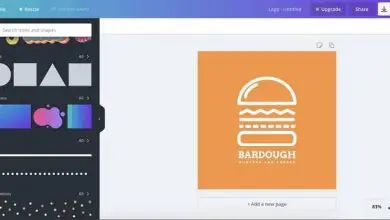Come creare elenchi numerati o misti multilivello con Adobe InDesign cc – Facile e veloce
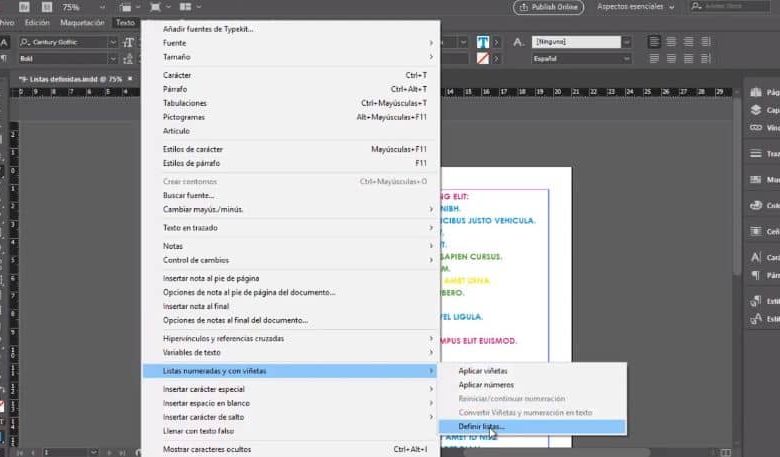
Proprio come le nuove applicazioni appaiono di volta in volta, ma solo le migliori con nuove idee sono quelle che hanno successo. In questo modo è necessario saper scegliere quale utilizzare, che meglio risponde alle nostre esigenze e soddisfa le nostre esigenze.
Come creare elenchi numerati o misti multilivello con Adobe InDesign cc?
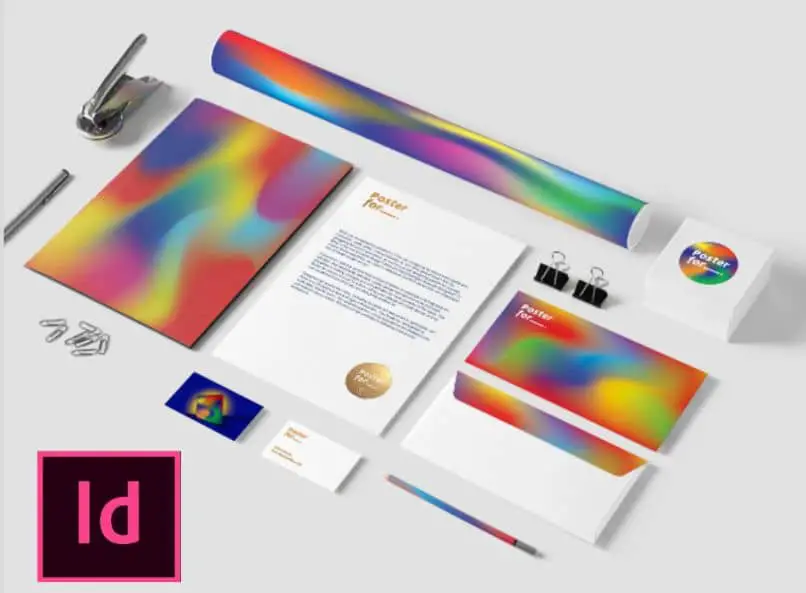
Una delle applicazioni più utilizzate nell’editing di documenti è Adobe InDesign sviluppato dalla società Adobe, una delle più specializzate nel suo genere. In generale, è un programma molto completo e costantemente aggiornato.
Di volta in volta ci offre nuove versioni, con InDesign possiamo creare tutti i tipi di design nei documenti, oltre a creare lavori professionali. Si concentra principalmente sul ramo delle pubblicazioni come i disegni di giornali o riviste.
Per prima cosa dobbiamo creare e configurare un nuovo documento, e una volta creato il documento possiamo stamparlo o pubblicarlo direttamente sulle pagine web. È un programma molto completo con il quale possiamo fare un lavoro incredibile, fare sommari, fare la copertina di un libro, creare stili di paragrafo, devi solo saperlo usare e sapere come gestire tutti gli strumenti che ci offre.
In questo articolo ci concentreremo sull’insegnarti come creare elenchi numerati multilivello o misti con Adobe InDesign. Per cui dobbiamo seguire tutti i passaggi indicati di seguito.
Passaggi per creare elenchi numerati o misti multilivello
Per iniziare, apriamo il programma Adobe InDesign e posizioniamo sullo schermo il testo su cui lavoreremo. Il primo passo per iniziare a creare i nostri elenchi è andare all’opzione di testo situata nella barra in alto del nostro schermo e fare clic.
Quindi scendiamo fino a trovare l’opzione Elenchi numerati e puntati e quindi facciamo clic su «Definisci elenchi». Si aprirà una finestra e selezioneremo «Nuovo» e nomineremo la nostra lista.
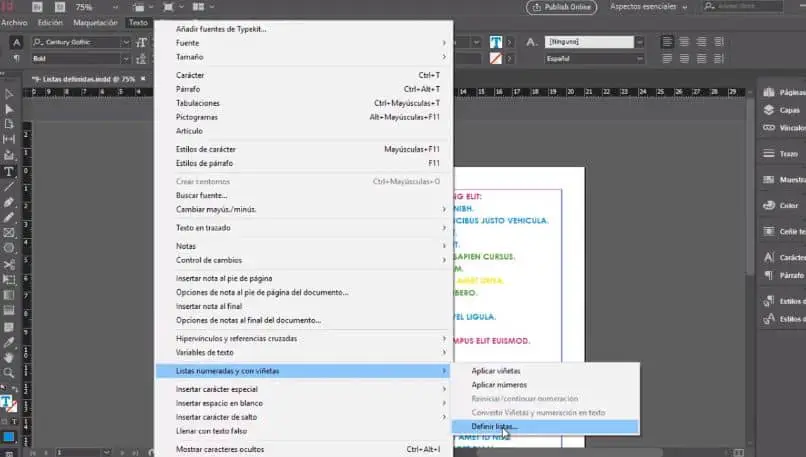
Facciamo clic su Ok e di nuovo su Ok. Ora apriamo l’opzione Controlli formato paragrafo. Spostiamo il cursore sull’opzione «Elenco numerato» e tenendo premuti i tasti Alt + clic per aprire le opzioni, ora selezioniamo il tipo di elenco per numero.
Dove dice «Elenco» selezioniamo la lista che abbiamo creato in precedenza, e clicchiamo su Ok, la prima lista verrà creata automaticamente.
Come creare elenchi numerati di secondo livello con Adobe InDesign?
Per creare il livello successivo dell’elenco, con il mouse dobbiamo selezionare il paragrafo che vogliamo inserire in quell’elenco.
Andiamo di nuovo all’opzione Elenco numerato e premiamo il tasto Alt + clic, il punto elenco e la casella di numerazione si riapriranno. Selezioniamo il tipo di elenco per numero, nella seconda opzione scegliamo l’elenco che abbiamo creato all’inizio.
Nella parte destra della casella dove dice Livello, posizioniamo il numero 2. Nel menu di Posizione o numero di proiettile possiamo modificare l’allineamento o le rientranze a nostro piacimento, quindi facciamo clic su Ok.
Per creare un terzo livello facciamo esattamente lo stesso. Per prima cosa selezioniamo il testo che vogliamo inserire in questo livello di elenco e andiamo all’opzione Elenco numerato. Lo apriamo con Alt + clic, nella prima opzione posizioniamo il tipo di elenco per numero.
Nella seconda opzione selezioniamo il nome dell’elenco che abbiamo creato all’inizio, ma ora posizioneremo Livello 3. Nell’opzione che dice Stile di numerazione possiamo cambiare il numero degli elenchi e della scheda, facciamo clic su Ok in modo che il nostro livello di elenco venga salvato.
Se vogliamo creare un altro livello dobbiamo seguire gli stessi passaggi, selezionare il testo quindi aprire l’Elenco numerato e inserire gli stessi dati, solo ora cambiamo il livello a 4. Configuriamo gli stili e la posizione della numerazione e facciamo clic su Ok.
Possiamo creare fino a un massimo di 9 livelli, una volta creati tutti. L’ultima cosa rimasta è selezionare lo stile di paragrafo per ciascuno degli elenchi, con l’opzione Stili di paragrafo situata sulla destra.