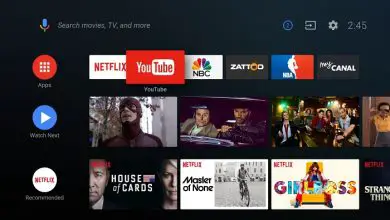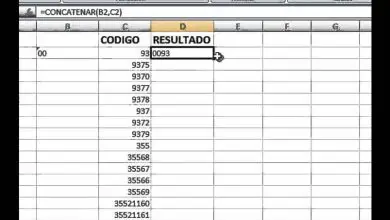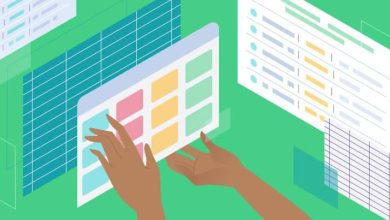Come creare un banner utilizzando Microsoft Publisher: facile e veloce
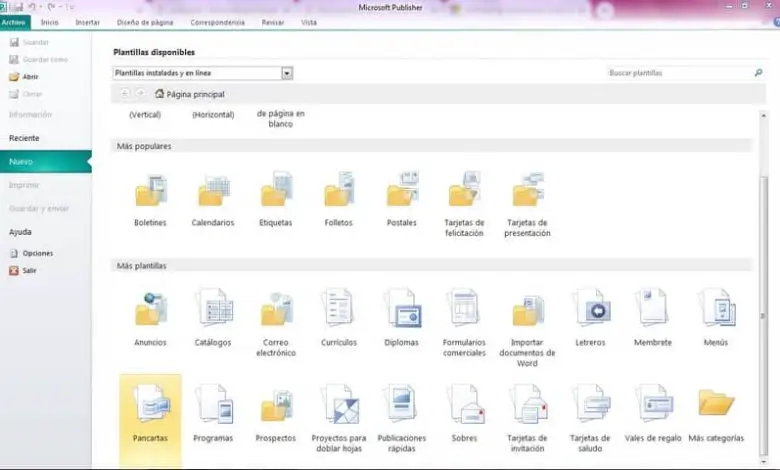
Microsoft Publisher è un’applicazione che consente di creare e progettare newsletter, etichette, brochure, calendari, cartoline, biglietti di auguri, curriculum, banner, diplomi, moduli aziendali e insegne. Una volta che le tue creazioni sono pronte puoi stamparle o riprodurle.
Con Publisher puoi fare cose incredibili, poiché i suoi strumenti e le sue funzioni faciliteranno il processo di sviluppo. Inoltre, puoi realizzare banner molto belli e creativi.
Che cos’è uno striscione?
Un banner è un poster con il quale puoi fare propaganda o informare qualcosa di importante, ha scritte o illustrazioni. Inoltre, è possibile utilizzare un banner come un regalo di benvenuto, regalo di compleanno o anniversario.
Microsoft Publisher ti offre un milione di strumenti e funzioni in modo da poter realizzare facilmente e rapidamente un design incredibile per tutti i banner che desideri creare. Se ancora non hai installato questo programma, puoi accedervi e scaricare Microsoft Publicher dal suo sito ufficiale.
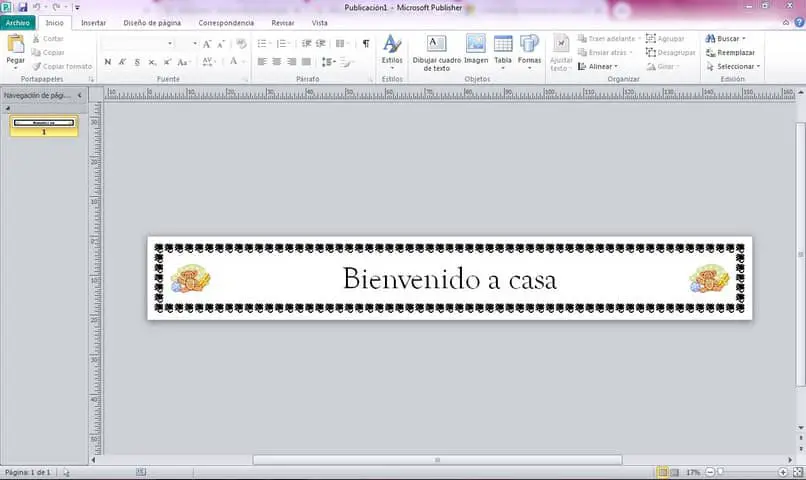
Come creare un banner in Microsoft Publisher?
Per creare un banner in Microsoft Publisher è necessario seguire i seguenti passaggi:
Il primo passo che devi compiere è fare clic su «Nuovo file» e premere «Integrato» per iniziare a utilizzare uno dei modelli forniti da Publisher.
Quindi dovrai selezionare la categoria «Banner» da scegliere e fare clic sul design del banner che ti piace di più e fare clic su «Crea» per iniziare a progettare e modificare il tuo banner.
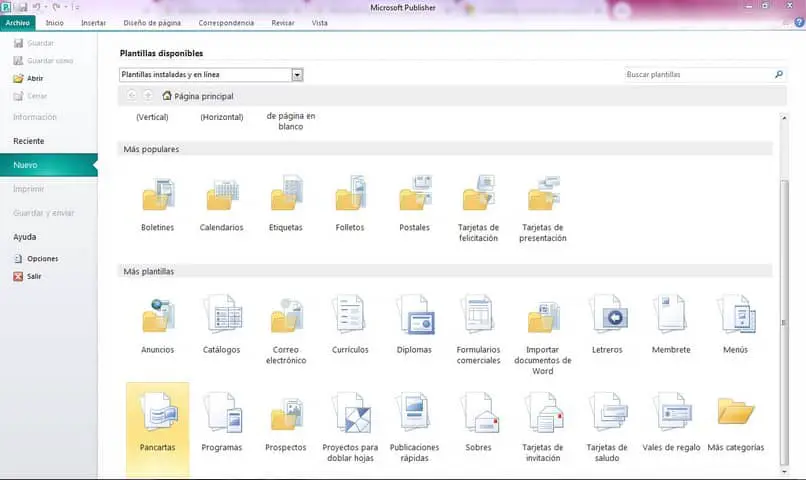
Nella barra degli strumenti troverai «Layout di pagina», una volta lì puoi modificare:
- La larghezza e l’altezza del banner, facendo clic su «Dimensioni».
- La combinazione di colori del banner, selezionando «Schema colori».
- Combina i caratteri del banner facendo clic su «Caratteri».
Come aggiungere immagini a un banner?
Per aggiungere immagini devi selezionare la scheda «Inserisci», la troverai nella barra degli strumenti e nel gruppo «Illustrazioni» ci saranno i pulsanti delle immagini. Di seguito spiegheremo due modi per aggiungere immagini:
- Per aggiungere un’immagine che hai salvato sul tuo computer devi fare clic su «Immagini», quindi dovrai cercare e selezionare l’immagine che desideri incorporare.
- Per aggiungere un’immagine online, dovrai selezionare il pulsante «Immagini online». Successivamente, dovrai premere il pulsante «Cerca immagini Bing», in modo che appaia la casella di ricerca, lì potrai scrivere una parola o una frase che descriva l’immagine di cui hai bisogno.
Come inserire una casella di testo?
Troverai il pulsante della casella di testo nel gruppo di testo, troverai questo gruppo nella scheda «Inserisci» della barra degli strumenti. Una volta premuto il pulsante, puoi disegnare la casella di testo sul tuo banner. Puoi anche inserire una WordArt.
Come salvare il banner?
Se vuoi salvare il processo di modifica che hai fatto, dovrai cliccare su «File» e selezionare «Salva con nome».
Una volta che sei nel menu che appare quando selezioni il pulsante «Salva con nome», sarai in grado di selezionare la cartella in cui vuoi salvare il banner. Dopo aver selezionato la destinazione ideale per la tua opera d’arte, dovrai fare clic su Salva e il gioco è fatto.
Come stampare un banner?
Per stampare un banner dovrai cliccare sul pulsante «File» e selezionare «Stampa».
Una volta selezionato il pulsante di stampa, verrà visualizzato un menu e sarà possibile selezionare la stampante e apportare alcune modifiche alla configurazione.
Se si desidera stampare una pagina specifica è necessario selezionare la casella «Stampa un singolo segmento» per selezionare il numero di riga o colonna della pagina che si desidera stampare.
Come regolare la sovrapposizione?
Nel pulsante «Stampa» troverai «Opzioni di progettazione» e lì puoi aumentare il margine della carta, che si sovrappone all’area stampata orizzontale o verticale su una pagina banner.