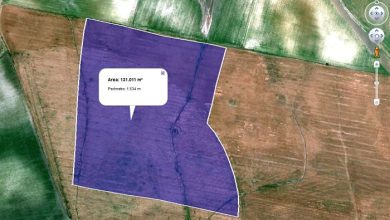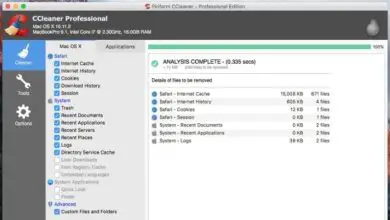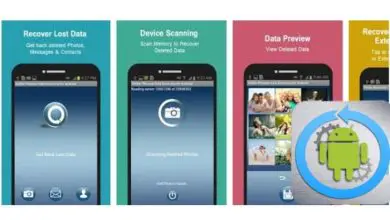Come stampare correttamente una brochure ripiegabile in Word?
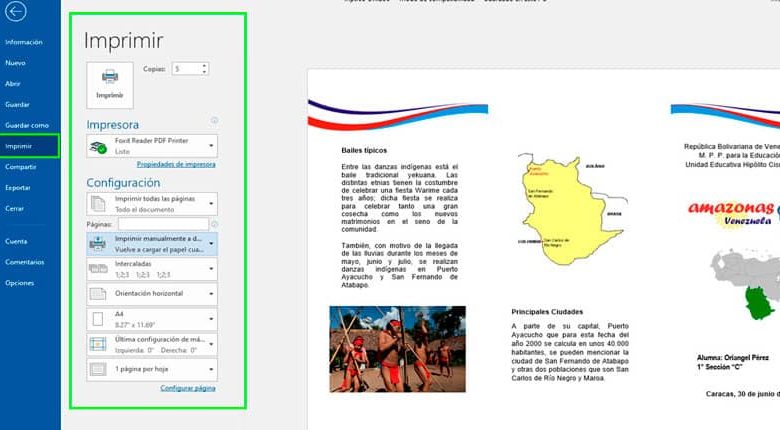
Word ha molte funzionalità che sono state create pensando all’utente e alla facilità d’uso. Le nuove versioni di Microsoft Office stanno diventando sempre più intuitive, ma quando si tratta di compatibilità delle periferiche, può sorgere un problema o l’altro.
Stampa correttamente una brochure da Word
Il trittico è caratterizzato dall’avere tre parti uguali su ogni pagina del foglio. Una volta creato correttamente il trittico in Word, verifica che ogni pagina sia divisa in tre parti uguali per evitare errori di stampa.
Dopo aver verificato che non ci siano errori nel documento e che tutti i lati del trittico siano uguali, è il momento di preparare i fogli per la stampa.
Dimensione del foglio
La dimensione del foglio è molto importante. Devi scegliere la dimensione del foglio in Word a seconda delle dimensioni del foglio di stampa che utilizzerai.
Anche prima di iniziare a realizzare il trittico, devi tenere in considerazione il formato del foglio in modo da non doverlo correggere nuovamente appena prima della stampa. Per modificare le dimensioni della pagina, fare clic sulla scheda formato – configura pagina.
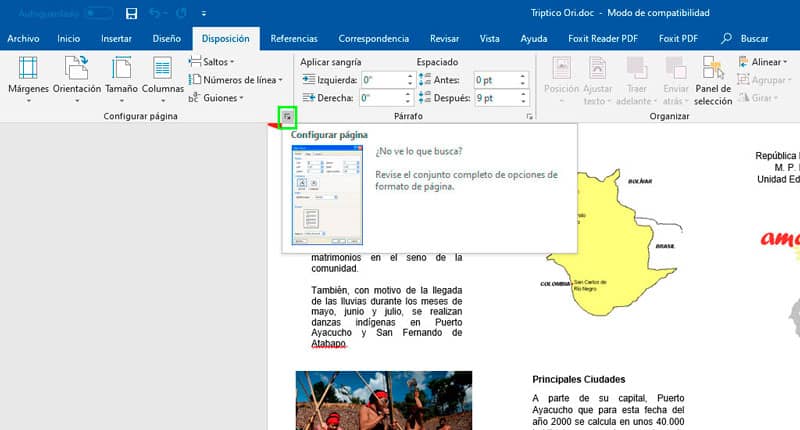
Esistono versioni come Microsoft Office Word 2016, in cui l’opzione di impostazione della pagina si trova nella scheda Layout. Nella finestra Imposta pagina è possibile modificare le opzioni della carta, che si tratti di formato Legal, Letter o A4.
Margini
I margini sul foglio devono essere gli stessi in tutto il documento. In alcuni casi la stampante consente una tolleranza massima di 1 cm per la stampa.
Se la stampante consente di azzerare tutti i valori dei margini, fare clic sulla scheda formato ed entrare nelle funzioni di impostazione della pagina. Imposta tutti i valori dei margini (Superiore, Inferiore, Rilegatura, Sinistra e Destra) su zero.
Potrebbe essere necessario adattare il contenuto del trittico alle nuove misure dei margini della pagina.
Se non si dispone di questa opzione quando si stampa con margini zero, la stampante non consentirà di stampare il documento. In tal caso, è meglio mantenere margini di 1 cm sull’intero foglio.
Modificare i margini nell’impostazione della pagina e impostare il valore di 1 cm su tutti, tranne il margine di rilegatura.
Stampa correttamente il trittico sul foglio
Con i margini e le dimensioni del foglio configurati correttamente, è il momento di stampare il trittico. Fare clic sulla scheda File e selezionare l’opzione Stampa.
Un modo rapido per accedere alle opzioni di stampa è con uno dei comandi di scelta rapida di Word. Il comando viene utilizzato per stampare Ctrl + P.
Nelle opzioni di stampa puoi scegliere la stampante che utilizzerai e persino salvare il file in formato PDF.
Si configurano le opzioni di stampa finali, ad esempio, se si desidera stampare il documento in bianco e nero oa colori. Nelle opzioni di stampa puoi anche controllare e modificare appena prima di stampare i margini e le dimensioni del foglio. Si consiglia di utilizzare un foglio formato lettera.
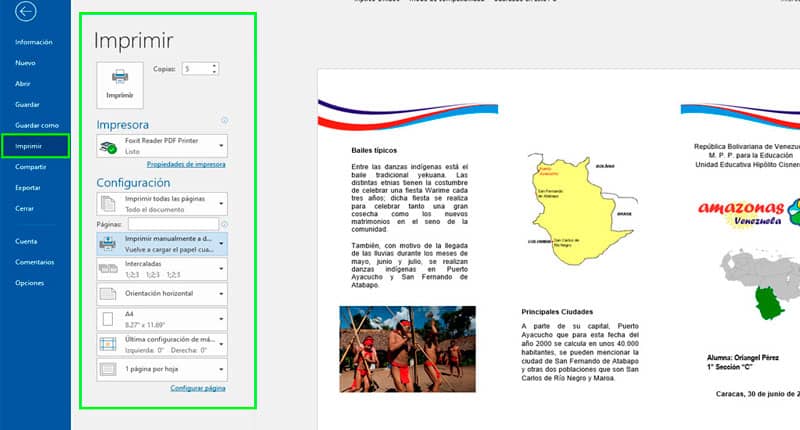
Devi prima stampare la prima pagina del documento. Nelle opzioni di stampa scegliere di stampare la pagina corrente se la prima pagina è nell’anteprima, verificare che il foglio non esca capovolto.
Un’altra opzione è la stampa fronte/retro manuale. La stampante stamperà solo il primo foglio e attenderà che tu reinserisca il foglio nel vassoio della stampante per continuare a stampare.
Ricordarsi di posizionare correttamente il foglio nel vassoio della stampante per stampare sul retro in modo che entrambe le pagine corrispondano.
Se devi anche stampare più volte lo stesso trittico, ti basterà indicare il numero di copie che desideri insieme alla possibilità di stampare manualmente fronte/retro.
Seguendo questi passaggi, il trittico dovrà essere già perfettamente stampato e senza errori. Sapere come stampare correttamente un documento Word può farti risparmiare tempo e denaro.