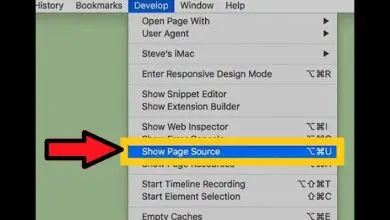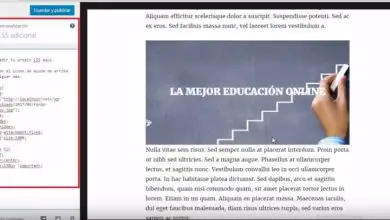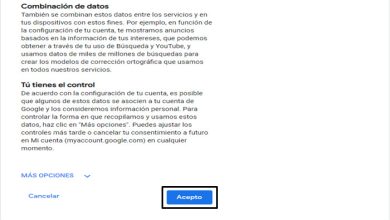Come registrare una riunione con Zoom?
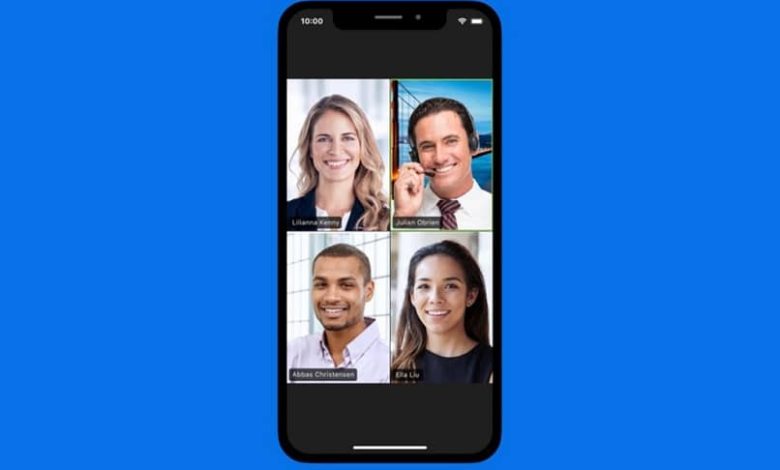
Il download dell’app di videochiamata Zoom è essenziale per questi scopi. In questo modo, puoi ottenere tutto il succo da questa app per le videochiamate.
Quando si effettuano videochiamate o riunioni con Zoom, una delle esigenze più ricorrenti è quella di registrare durante le stesse. O per un annuncio importante o per poter rivedere esattamente quanto detto.
La verità è che, per motivi di lavoro o meno, poter registrare in una videochiamata è qualcosa di veramente utile, ecco perché Zoom lo porta ai suoi utenti e ti insegneremo facilmente come farlo.
Di cosa ho bisogno per poter registrare una riunione con Zoom?
Innanzitutto è bene notare che l’opzione per registrare le riunioni è disponibile per account di qualsiasi livello, cioè sia gratuiti che a pagamento.
Tutto ciò che serve è avere le impostazioni di registrazione abilitate per l’account e le sale riunioni in questione.
Passaggi per registrare una riunione con Zoom
La possibilità di avviare una registrazione locale su questa piattaforma può essere effettuata solo dall’host della stanza, o da qualsiasi persona autorizzata dall’host. Di conseguenza, se sei l’amministratore, l’opzione » Registra » si troverà nel menu delle preferenze nella parte inferiore dello schermo.
Se dopo questo, appare un messaggio con due alternative, devi scegliere di selezionare «Registra su questo computer «, se non appare non ci saranno problemi. Quindi, l’host sarà in grado di vedere il simbolo della registrazione e la parola » Registrazione » nella parte in alto a sinistra del proprio schermo.
![]()
Pertanto, alla fine della riunione, vedrai una notifica che informa che c’è una registrazione che deve essere convertita prima che tu possa vederla.
Dopo questo processo, che potrebbe richiedere del tempo, lo stesso sistema aprirà la cartella in cui è stato archiviato il file di registrazione, che ora può essere utilizzata normalmente.
È importante notare che se il simbolo di registrazione non compare, significa che la modalità non è stata attivata correttamente e non è stato archiviato nulla.
Inoltre, se la sala riunioni o la videochiamata subisce una chiusura impropria o la conversione viene interrotta, la registrazione potrebbe essere danneggiata senza possibilità di recuperarla.
Mettere in pausa o interrompere una registrazione
Sebbene abbiamo visto il processo semplificato per registrare un incontro con Zoom, in alcuni casi è necessario metterlo in pausa e persino interromperlo.
La differenza è che quando metti in pausa la registrazione e poi la riprendi, tutto verrà salvato nello stesso file. Se invece una registrazione viene interrotta e poi ne viene avviata un’altra, alla fine si otterranno due file differenti.
Ora, per poterlo fermare o mettere in pausa, hai due opzioni. O da un piccolo pannello in basso che sarà abbastanza distintivo. Oppure, con il secondo metodo, tramite l’indicatore di registrazione in alto a sinistra dello schermo.
Luogo in cui verrà visualizzato di conseguenza l’avviso » Registrazione in pausa » e dal quale potrà essere ripreso.
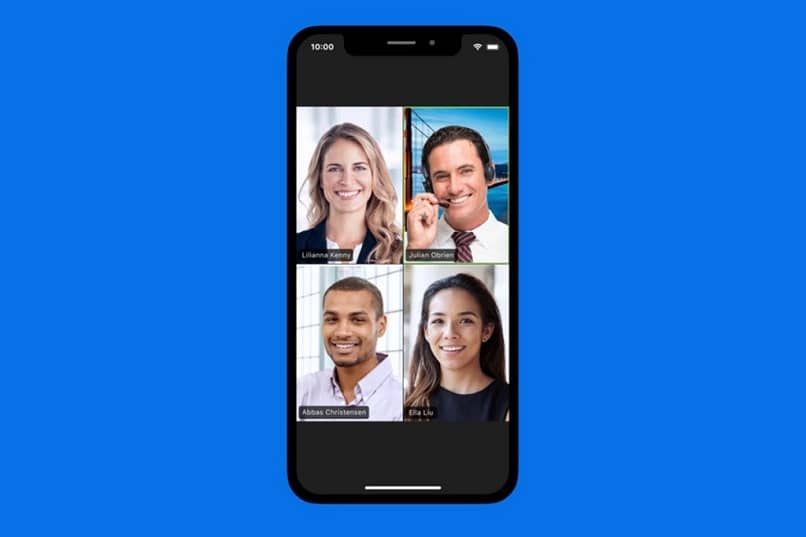
Consenti a qualcun altro di unirsi a te per registrare una riunione con Zoom
Si tratta fondamentalmente di concedere le autorizzazioni in detta sala riunioni a una persona specifica, in modo che possa effettuare la registrazione. Cosa si ottiene indirizzando l’azione verso l’icona » Partecipanti » che si trova nel menu in basso, quella con la piccola persona e il simbolo +.
Pertanto, all’interno della scheda indicata, spostare il cursore sul nome dell’utente da privilegiare e fare clic sull’opzione » Altro «. Quindi, verrà visualizzato un menu delle impostazioni, in cui si sceglie di selezionare » Consenti registrazione » o » Consenti registrazione «.
In questo modo, il partecipante può avviare le registrazioni, anche se l’host avrà la possibilità di revocare il permesso in qualsiasi momento ripetendo il processo.