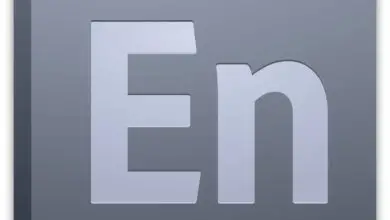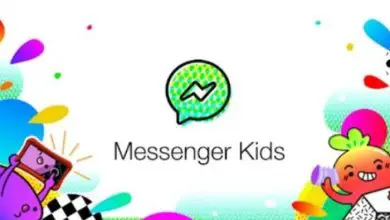Come rendere trasparente un’immagine con lo strumento pennello in Corel Photo Paint

Con gli incredibili strumenti di cui dispone l’applicazione Corel Photo Paint, puoi apportare le migliori modifiche alle tue immagini fotografiche. Questo senza dover essere un esperto, poiché ti offre un’interfaccia molto facile da usare.
Ma ha anche i tutorial che offriamo qui e poi spiegheremo come rendere trasparente un’immagine con lo strumento pennello in Corel Photo Paint.
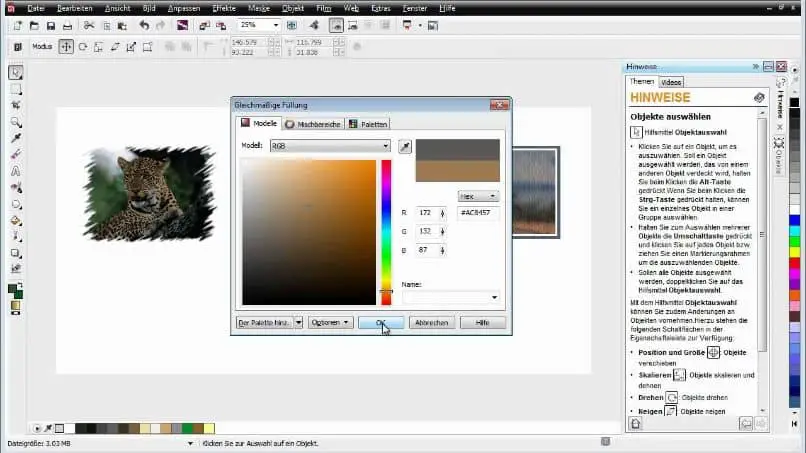
Il programma offre diversi modi per applicare effetti alle immagini e alla trasparenza, ma non solo alle immagini ma anche ai testi. Le opzioni offerte a questo scopo sono varie, ma questa volta parleremo di un modo molto semplice per farlo. Ed è attraverso l’uso dello strumento pennello che l’applicazione Corel Photo Paint porta.
Creare o inserire effetti in questo programma risulta essere una funzione che gli utenti apprezzano molto, ma puoi anche personalizzarli a tuo piacimento. Tanto che in pochi passaggi possiamo mettere effetti personalizzati su testi e sfondo con Corel Photo Paint.
Come rendere trasparente un’immagine con lo strumento pennello in Corel Photo Paint
In modo che possiamo rendere un’immagine trasparente. Dobbiamo prima sapere che questo strumento ha diverse opzioni che possiamo configurare. Ci offre anche una grande varietà di punte di pennello di cui possiamo cambiare il diametro a seconda dell’uso che ne faremo.
Possiamo anche modificare o configurare l’opacità delle pennellate e faremo queste modifiche alla trasparenza su una maschera di ritaglio.
Questo per impedirci di modificare l’oggetto o l’immagine in modo permanente. Sebbene in questo esempio lo applicheremo a un’immagine, funziona perfettamente se lo applichiamo a un testo o a qualsiasi altro file che abbiamo nella nostra libreria.
Lo strumento pennello per la trasparenza si trova sotto lo strumento Gomma. Nello stesso gruppo in cui si trovano lo strumento ombra e la trasparenza dell’oggetto, alla fine troverai il pennello per la trasparenza dell’oggetto. Quando lo selezioniamo, la barra delle proprietà dello strumento apparirà in alto.
Utilizzo delle diverse opzioni dello strumento pennello in Corel Photo Paint
È molto simile alle proprietà dello strumento Pennello o dello strumento Gomma e quindi condividono molte opzioni di configurazione. Nei primi tre possiamo configurare le opzioni della punta del pennello. Di cui puoi scegliere tra una grande varietà e forme, anche qui puoi trovare quelle che potremmo aver creato noi.
Anche qui possiamo specificare il diametro del pennello e la sua opacità, cioè quanto sarà trasparente la pennellata. Se il valore che poniamo è molto basso, maggiore è la trasparenza del pennello, allora troveremo un’altra opzione molto importante. Questo è il Dissolvenza, con esso ammorbidiremo i bordi del pennello, maggiore è il valore, maggiore è la morbidezza dei bordi.
Troveremo anche il pulsante Smoothing, con esso eviteremo bordi frastagliati, il pulsante Applica alla maschera di ritaglio. Quando questo pulsante è attivo, le modifiche apportate alla trasparenza dell’oggetto verranno applicate solo alla maschera di ritaglio che apparirà accanto al livello dell’oggetto. E infine il pulsante Premi la penna, questo nei casi di utilizzo di uno stilo.
Ora per usarlo in un esempio, supponiamo di avere due immagini e di volere che il cielo di un’immagine appaia nel cielo dell’altra.
Per fare ciò lo uniamo e selezioniamo la prima immagine o oggetto e scegliamo la penna a pennello con un diametro grande. E mettiamo 0 opacità, 0 dissolvenza e premiamo il pulsante della maschera di ritaglio.

Ora premiamo il tasto sinistro del mouse e trasciniamo sull’intero cielo dell’immagine e possiamo cambiare la punta del pennello per avere più dettagli. Possiamo anche aggiungere più dissolvenza e voilà, in questo modo concludiamo con questo interessante tutorial. Lascia che ti spieghi come rendere trasparente un’immagine con lo strumento pennello in Corel Photo Paint.