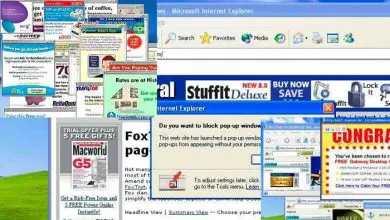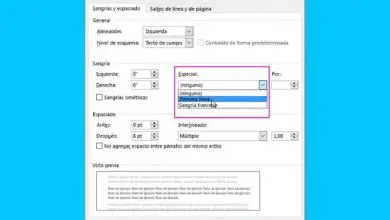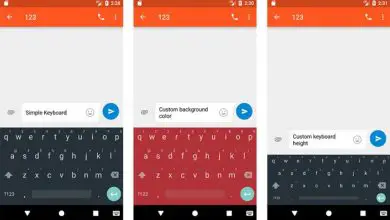Come modificare un video in Windows Movie Maker – Facile e veloce
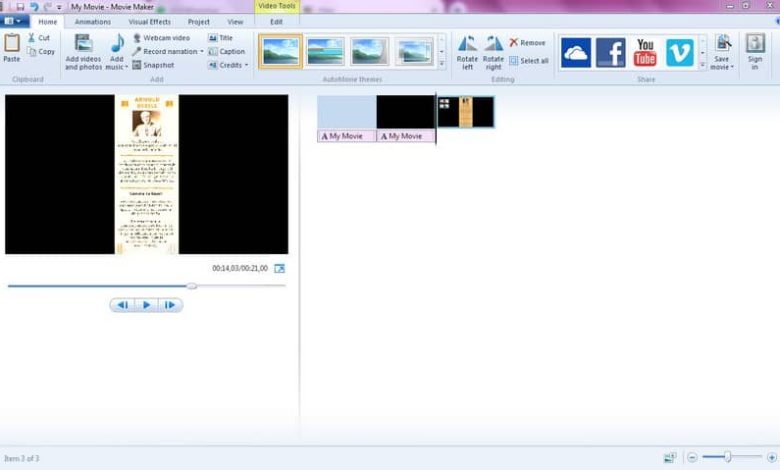
In questo articolo ti insegneremo come modificare i tuoi video con Windows Movie Maker e ti descriveremo tutte le sue funzioni e strumenti in modo che tu possa imparare a utilizzare correttamente questo programma.
Come iniziare a modificare i tuoi video in Windows Movie Maker?
Per iniziare a modificare foto e video come un professionista, devi installare Windows Movie Maker sul tuo computer.
È importante che tu continui a leggere questo articolo, poiché spiegheremo ogni dettaglio necessario per conoscere tutti i pulsanti e gli strumenti offerti da questo software.
Una volta scaricato e aperto Windows Movie Maker sul tuo computer, noterai che nella parte superiore dello schermo c’è una barra degli strumenti con una varietà di pulsanti. Ogni pulsante ha i suoi strumenti, che ti permetteranno di configurare e modificare i tuoi video.
Di seguito ti forniremo una breve ma concisa descrizione di ciascuno dei pulsanti e delle funzioni che troverai nella barra degli strumenti, in modo da ottenere le conoscenze necessarie per iniziare a modificare i video.
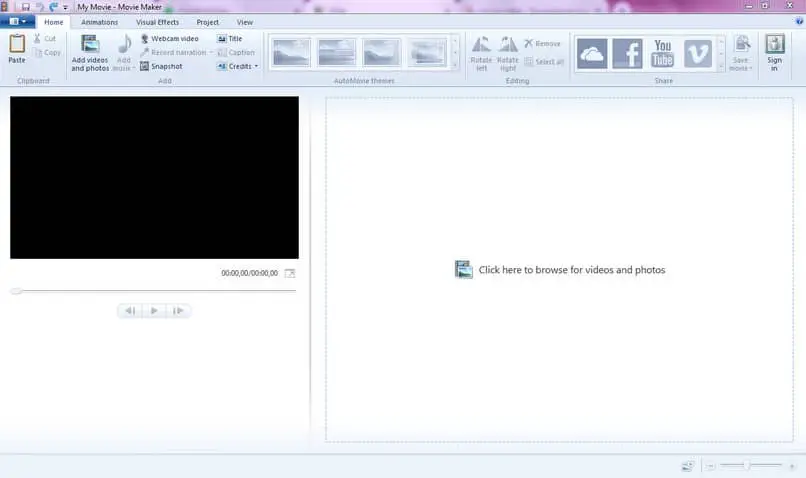
Il pulsante «home» o il pulsante «principale»
Il pulsante «home» o il pulsante «principale» ti consentirà di aggiungere il contenuto che desideri modificare.
Per aggiungere video o foto, devi selezionare il pulsante «Aggiungi video e foto», quando lo premi, apparirà una finestra con i file che hai sul tuo PC e una volta lì devi individuare le foto o i video che desideri modificare. Inoltre, puoi aggiungere suoni ai tuoi video con il pulsante «Aggiungi suono».
Troverai anche il pulsante «Incolla» che ti permetterà di incollare il contenuto dagli appunti, il pulsante «Webcam» che ti permetterà di registrare un video con la tua videocamera, per poterlo utilizzare nel tuo montaggio video e con il pulsante «Istantanea» è possibile creare un’istantanea dello schermo.
Dopo aver aggiunto le tue foto o i tuoi video a Windows Movie Maker, apparirà il «Video Tools», questa è un’opzione che ti mostrerà un menu di funzioni in cui puoi trovare strumenti che ti permetteranno di modificare i video.
Come aggiungere del testo?
Puoi anche aggiungere del testo ai tuoi video e modificare l’estensione e la durata che desideri, nell’orologio che si trova nella barra degli strumenti, individuando il pulsante di descrizione che si trova nel menu principale, insieme ai pulsanti «Titolo» e «Crediti».
Puoi posizionare il testo dove vuoi e scegliere il colore, la dimensione e il formato che desideri nel pulsante » Strumenti di testo «.
Come aggiungere musica?
Se vuoi aggiungere musica, devi anche premere l’opzione «Aggiungi video e foto», che si trova nella barra degli strumenti, ma al momento appare la finestra con i file del computer.
Devi cambiare l’opzione di foto e video per mostrare tutti i file o semplicemente fare clic sul pulsante per aggiungere musica che si trova proprio accanto a » Aggiungi video e foto «, e il gioco è fatto! appariranno i file. Con il pulsante «Strumenti musicali» puoi modificare il volume e la durata della musica che hai aggiunto.
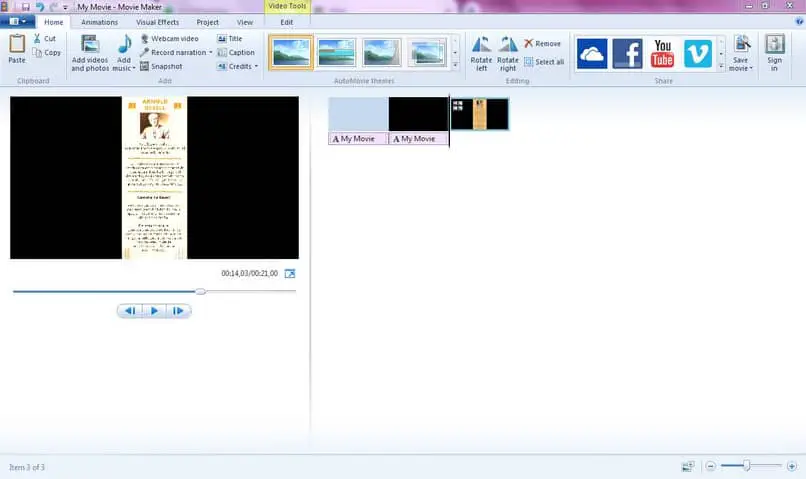
Pulsante «Animazione»
Come aggiungere animazioni?
Windows Movie Maker ti offre molte opzioni di animazione e ti consente di modificare o modificare la durata e selezionare se vuoi applicarla all’intero video o meno. Il pulsante «Animazioni» è il secondo menu degli strumenti e puoi trovare il pulsante proprio accanto al pulsante «Principale».
Pulsante Effetti visivi
Questo pulsante ti permetterà di aggiungere effetti al tuo video, selezionare in quale parte del video vuoi inserirlo e modificare l’intensità dell’effetto.
Questo software ti permetterà di unire video, aggiungere musica e immagini e sebbene ci siano altri programmi di editing video leggermente più moderni, Windows Movie Maker è ancora un programma classico che può sempre fornirti i suoi strumenti di editing e aiutarti a modificare tutti i tuoi video. Tuttavia, se non disponi di questo programma, esistono altre alternative a Windows Movie Maker per modificare i video.
Inoltre, ti permette di salvare il tuo progetto sul tuo computer una volta terminato e condividerlo con gli amici o caricarlo su piattaforme come Facebook o YouTube.