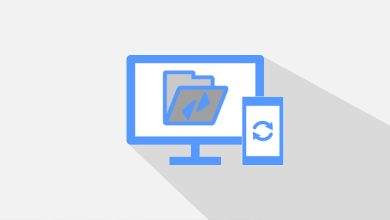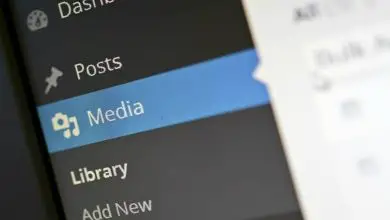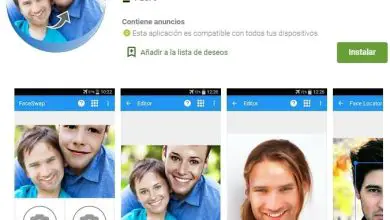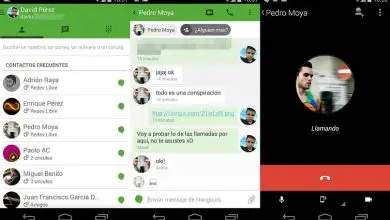Come adattare il testo a un tracciato in Corel DRAW – Passo dopo passo

Primi passi per adattare un testo a un percorso
Utilizzando i molteplici strumenti presenti in Corel DRAW, è possibile orientare i nostri testi in modo da evidenziare l’aspetto del nostro lavoro di progettazione. Adattare un testo a un percorso soddisfa questo scopo estetico, segui le istruzioni seguenti per farlo.
Crea il testo
Se vuoi adattare un testo a un tracciato, devi prima aver preparato il testo. Se sei un principiante, leggi la seguente guida per creare un testo all’interno di Corel DRAW:
- È tempo di creare quel testo che vogliamo adattare a un percorso specifico.
- Per questo useremo il classico strumento di testo. Scrivi il testo e modifica i parametri di formato come desideri, questo non ha alcuna rilevanza quando si effettua il viaggio.
- In ogni caso, consigliamo di utilizzare un testo di dimensioni adeguate, in modo che sia completamente visibile una volta eseguita la procedura.
- A questo punto o potresti prendere in considerazione l’ utilizzo del riempimento reticolo e applicarlo al testo in CorelDraw, che aiuta con l’estetica.
- Infine, quando sei soddisfatto del testo creato, puoi iniziare con la procedura per adattarlo a un percorso prestabilito.
Come adattare il testo a un tracciato in Corel DRAW – Passo dopo passo
Dopo aver seguito i passaggi precedenti, avrai il tuo testo pronto. Una volta ottenuto il testo che desideri adattare a una linea o forma specifica, devi seguire questi semplici passaggi:
Crea il percorso
Prima di iniziare la procedura per creare un percorso di testo, è necessario creare le linee che seguirà il testo. Questo può essere fatto molto facilmente con Corel DRAW, leggere le seguenti informazioni:
- Per iniziare a creare un percorso, dovresti andare nella sezione «A mano libera», fare clic qui e poi su Curva a tre punti, un’opzione che ci permetterà di realizzare un percorso in modo più efficiente.
- Usando questo strumento è possibile creare linee curve, prima di tutto devi stabilire quante curve vuoi, ricorda che per ognuna delle curve è necessario creare una linea.
- Supponiamo di voler creare due curve, in questo caso usa lo strumento per creare una linea e imposta la curvatura in base ai punti centrali (intendiamo i punti dei centri superiore e inferiore).
- Una volta terminata la prima linea, si può procedere con la seconda, per fare ciò premere sui nodi (cioè i punti che si trovano al culmine della linea). Ripetere la procedura per la riga successiva.
- Una volta che ti senti soddisfatto del risultato, possiamo procedere alla creazione del percorso.
Adatta il testo a un tracciato in Corel DRAW
Corel DRAW offre tutte le opzioni per adattare un testo a un tracciato, quindi il processo è abbastanza semplice. In caso di dubbio, leggere attentamente le seguenti istruzioni:
- Devi fare clic sullo strumento di selezione e quindi selezionare il testo che hai creato in precedenza.
- Ora vai nella parte superiore dello schermo, al menu di testo. Dopo questo cerca l’opzione Adatta il testo al percorso.
- Trascina il testo sul percorso che hai creato e configuralo come desideri.
- Se vuoi configurare altri aspetti estetici, puoi accedere al piccolo menu che si trova in alto a sinistra nella schermata Orientamento testo. Utilizzando questa funzione è possibile modificare l’estetica generale del percorso di testo creato.
- Per eliminare la linea del percorso, basta cliccare sul testo e poi andare nella sezione Organizza, che si trova nei menu in alto. Verranno visualizzate varie opzioni, fare clic su Testo separato.
- Ora seleziona la linea del percorso ed eliminala.
Oltre a quanto sopra, puoi anche considerare di utilizzare le opzioni e gli effetti PowerClip di Corel DRAW che estenderanno ulteriormente le capacità di modifica del tuo progetto.