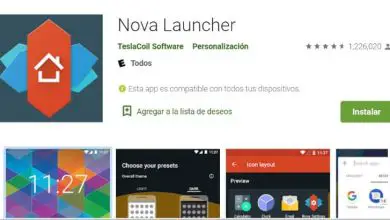Come creare bordi sfumati di colore sulle foto in Canva

Oggi ti parleremo di alcuni strumenti che puoi utilizzare con Canva. Se vuoi sapere come creare bordi di colore sfumato nelle foto in Canva, continua a leggere questo tutorial.
Puoi colorare una cornice in Canva in pochi semplici passaggi. Per fare ciò, inizia accedendo al sito Web di Canva con il tuo account. Ricorda che se non hai un profilo creato, puoi farlo gratuitamente utilizzando i dati del tuo account Google o Facebook.
Una volta effettuato l’accesso, dalla pagina principale clicca su Crea disegno. Scegli uno dei design che desideri creare. Puoi cambiare il colore dei bordi di alcune cornici.
Come colorare una cornice in Canva in pochi passaggi
Alcune delle cornici che puoi aggiungere alle tue immagini hanno la possibilità di personalizzare il colore del bordo. Se hai la versione gratuita, puoi cambiarla in colori solidi.

Le cornici con l’opzione di cambio colore del bordo si trovano in fondo all’elenco, quindi ti consigliamo di fare clic su Vedi tutto nella parte superiore del menu Cornici.
Solo la versione Premium di Canva ti offre cornici con bordi sfumati. Quando ne scegli uno, puoi dalla barra degli strumenti nella parte superiore dello schermo scegliere i colori che desideri combinare per creare il gradiente.
Per fare ciò, devi posizionarti nella scheda Elementi e poi entrare nella sezione Cornici. Quindi fai clic su Vedi tutto per vedere tutte le opzioni che Canva ha da offrire.
Quando ne hai visto uno che vuoi usare, fai clic su di esso per portarlo nel foglio di modifica. Ricordati di scegliere sempre prima la cornice e poi l’immagine. In questo modo l’immagine sarà delimitata dai bordi che posizionerai.
Regola le dimensioni e i colori che desideri. Quando hai finito, ricorda di salvare le modifiche e scaricare l’immagine nella tua libreria.
Va notato che non importa se hai posizionato un bordo o una cornice, puoi comunque aggiungere effetti alle immagini, ad esempio puoi creare un effetto pixel in Canva, senza influenzare il gradiente che verrà in seguito.
Come creare bordi di colore sfumato nelle foto in Canva
Sebbene, come abbiamo detto prima, per ottenere un bordo sfumato nell’immagine, devi accedere alla versione Premium (lo stesso se vuoi mettere sfumature di colore sopra le tue foto), ti lasciamo alcuni trucchi che puoi utilizzare dalla versione gratuita.
Quando selezioni una cornice che non ha un bordo, puoi cambiare il colore centrale in uno solido dalla tavolozza dei colori, quindi aggiungere di nuovo la stessa cornice, ma di dimensioni leggermente inferiori per creare l’effetto del bordo.
Per fare ciò, seleziona una delle cornici che hai nella scheda Elementi. Fai clic sull’icona dei tre punti che hai nella barra degli strumenti nella parte superiore dello schermo.
Da lì fai clic sull’icona del rullo o sulla tavolozza dei colori. Scegli uno dei colori. Torna alla sezione Cornici e scegli lo stesso bordo che hai usato in precedenza. Regola le sue dimensioni in modo che sia più piccolo e formi un bordo.

Quindi cerca una delle immagini che hai da File caricati o opta per una delle immagini che Canva ti offre dalla scheda Foto.
Un altro modo per aggiungere colore alle immagini consiste nell’utilizzare uno sfondo sfumato dalla scheda Sfondi e cercarne uno con sfumatura. Quindi posiziona la tua immagine sullo sfondo e regola la sua trasparenza o aggiungi un filtro per accompagnare il gradiente.
Infine, puoi utilizzare uno qualsiasi dei gradienti che hai nella scheda Gradiente. Se vuoi puoi aggiungere la stessa forma con una dimensione leggermente più piccola per creare l’effetto del bordo.
Posiziona l’immagine sopra e dagli gli ultimi ritocchi modificando la sua trasparenza in modo che si possa vedere il gradiente di sfondo. Lascia correre la tua immaginazione usando tutti gli strumenti.
Ci auguriamo che questi strumenti che forniamo ti siano stati utili. Se hai domande su questo articolo, puoi lasciarlo nei commenti in modo che possiamo aiutarti. Su Miracomosehace.com abbiamo altri articoli correlati come la creazione di biglietti d’auguri o come creare un collage di foto che potrebbe esserti utile.