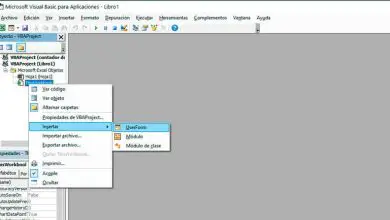Come inserire o inserire un video in Word in modo facile e veloce
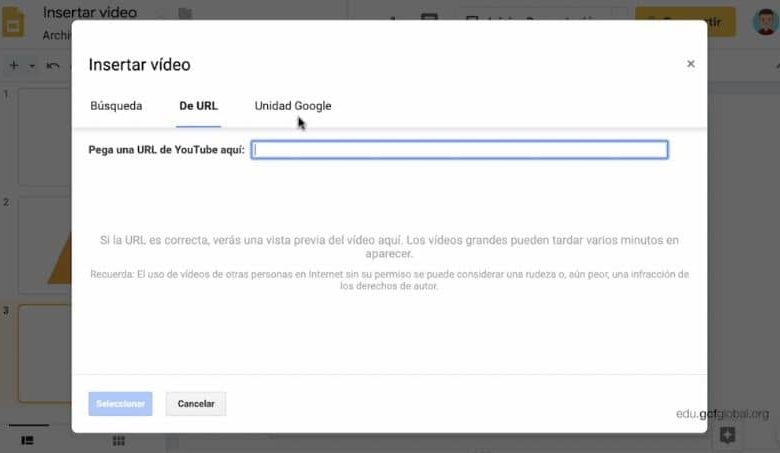
Dovrebbe essere un incentivo più che sufficiente per noi sapere che Microsoft Word per Office è un programma di cui avremo sempre bisogno per realizzare i nostri progetti. Conoscere e imparare a usare le sue diverse funzioni ci darà migliori opzioni di lavoro e se stiamo studiando voti migliori.
Così come puoi inserire immagini in Word, puoi farlo con i video, ovviamente ci sono diverse opzioni per farlo. E ti mostreremo, in modo molto sintetico ma didattico, le varie modalità che la Parola mette a tua disposizione. Questa spiegazione è stata fatta con l’editor di testo di Word 2016.
Come inserire o mettere un video in Word
Per iniziare a spiegare come inserire o mettere un video in Word, in modo facile e veloce, andiamo al programma e selezioniamo un documento vuoto. Quindi andiamo nel menu in alto e scegliamo la scheda Inserisci. Quindi andiamo all’opzione Video online e creiamo una clip.
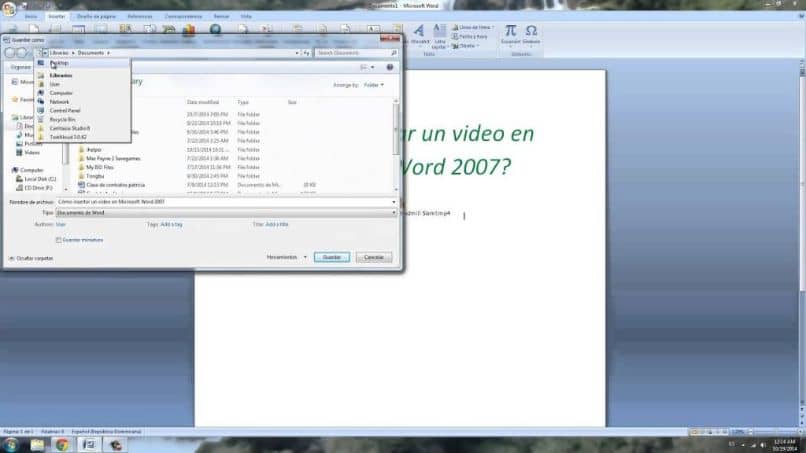
Ci verrà presentata una finestra con il nome Inserisci video e in essa puoi vedere che ci sono tre modi diversi per inserire video. La prima opzione sarà con il motore di ricerca Bing, la seconda tramite YouTube. E il terzo inserirà un indirizzo di un sito sul Web.
Incorpora video con Bing
Per mostrarti bene come si fa questa operazione. Lo faremo utilizzando tutte e tre le modalità. Lo faremo prima utilizzando il motore di ricerca Bing. Scriviamo nel motore di ricerca la parola che si riferisce al video che vogliamo vedere. Si aprirà una finestra contenente tutte le ricerche.
Dobbiamo tenere a mente che alcuni video non possono essere scaricati se hanno restrizioni sul copyright. Andiamo a selezionare il video e poi facciamo una clip in Insert, già inserita nel nostro foglio documento, realizziamo una clip nella freccia che indica la riproduzione e il video inizierà a caricarsi e riprodursi.
Inserisci video con Youtube
Procediamo allo stesso modo del passaggio precedente. Essendo nella finestra Inserisci video e andiamo all’opzione YouTube. Scriviamo nel motore di ricerca il nome del video che vogliamo vedere. Speriamo che siano caricati e sceglieremo il video che non contiene restrizioni e faremo clic su Inserisci.
E allo stesso modo, il video è già nel nostro foglio di lavoro e se creiamo una clip, il video verrà caricato e riprodotto, come nel caso precedente.
Inserisci video con indirizzo URL
Allo stesso modo, come nei casi precedenti, andiamo alla finestra Inserisci video e andiamo all’opzione che ci dice che dobbiamo scrivere l’Url. Per fare ciò andiamo su qualsiasi video e copiamo il suo indirizzo URL e incolliamo quell’indirizzo nel motore di ricerca dell’opzione Inserisci video e per finire premi Inserisci.
Come puoi vedere, è molto facile inserire video usando questa funzione. Ma c’è un altro modo per eseguire questa operazione e te lo spiegheremo di seguito. Per fare ciò, torniamo al menu in alto e selezioniamo la scheda Inserisci. Quindi andiamo nella parte destra di quella stessa finestra e selezioniamo Oggetto.
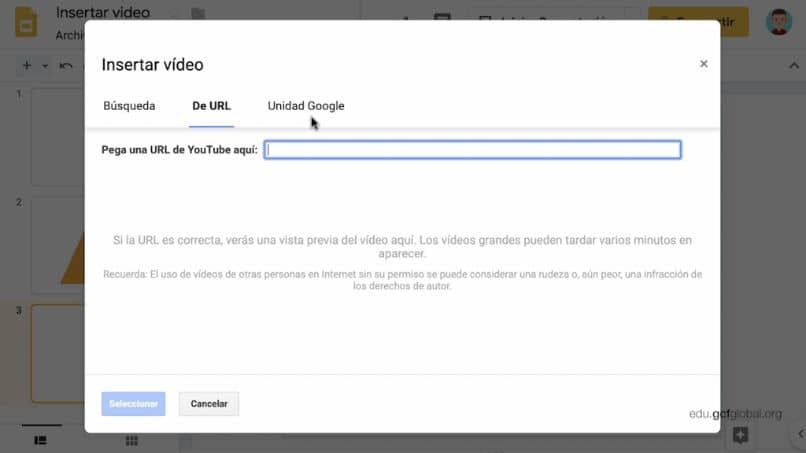
Si apre una finestra con il nome dell’oggetto e selezioniamo la scheda Crea da un file. Faccio una clip in esame e cerco il mio computer per il video, faccio una clip in inserto e infine OK. Il video apparirà nel nostro foglio di lavoro e per riprodurlo devo solo fare un doppio clip su di esso e apparirà una finestra di dialogo e faremo clic su Apri.
Come hai visto, hai imparato diversi modi per inserire video e ora sei in grado di inserire video in Word in modo facile e veloce.