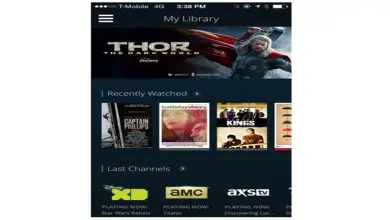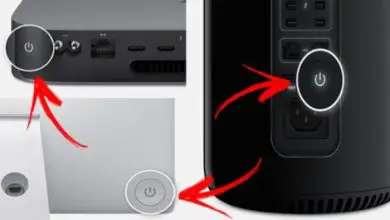Come creare un modulo di acquisizione utilizzando il controllo Tabstrip
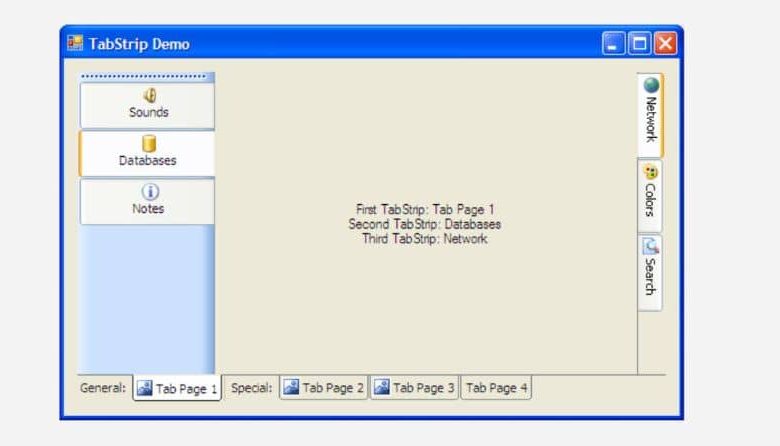
Uno di questi strumenti è Tabstrip, conoscere a fondo come funziona sarà di grande aiuto quando si lavora con Excel. In questo articolo ci concentreremo sull’insegnarvi come utilizzare il comando TabStrip specificamente per creare un modulo di acquisizione.
Come creare un modulo di acquisizione utilizzando il controllo Tabstrip?
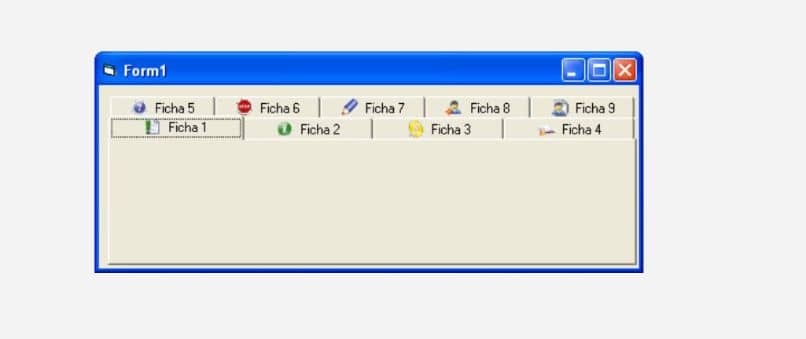
Il controllo Tabstrip è uno strumento all’interno di Excel la cui funzione principale è quella di consentire la creazione di più pagine nello stesso modulo. Che è lo stesso dire che funge da separatore di pagine ma relativo alla stessa area.
Dal punto di vista visivo, si osserva che all’interno di una stessa scheda sono presenti più pagine, che sono relative allo stesso argomento. Tutto ciò avviene tramite comandi, che di seguito verranno indicati tramite un esempio, per rendere più comprensibile l’argomento.
Passaggi per eseguire il modulo di acquisizione utilizzando il controllo Tabstrip
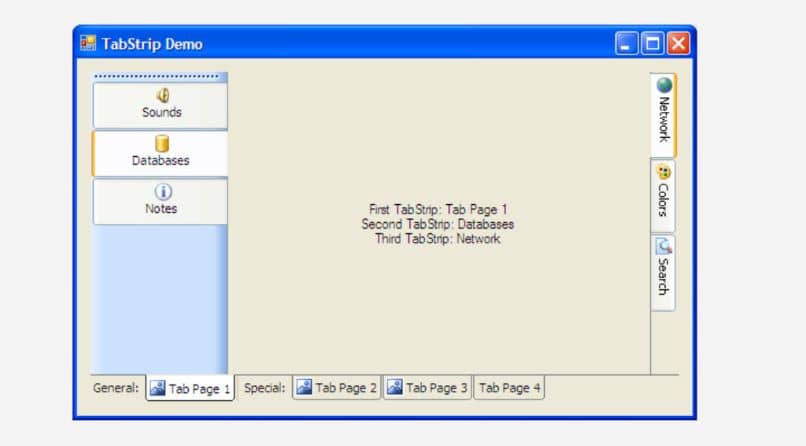
La prima cosa che dobbiamo fare è aprire Excel. In questo caso faremo un modulo per un’attività che si occupa della vendita di salumeria e fruttivendolo. Apriremo due schede e creeremo una tabella per i salumi e una per il fruttivendolo.
Queste tabelle avranno tre colonne, una per il codice, un’altra per il nome del prodotto e l’ultima per il prezzo al chilo, in ogni riga inseriremo i valori per il prodotto. Successivamente, facciamo clic sulla modalità di progettazione per iniziare a inserire i comandi.
Dobbiamo iniziare con un indice 0, quindi inizieremo a scrivere i codici nel pulsante di salvataggio dove inseriremo i valori per ogni prodotto. Questo è molto utile, poiché ci permetterà di avere il controllo delle istruzioni raggruppandole.
Per iniziare a scrivere i comandi dobbiamo iniziare a scrivere select case. Successivamente, un’espressione da valutare, che generalmente può essere una variabile numerica. In realtà ciò che facciamo con questo passaggio è valutare l’espressione per creare un blocco di codice specifico.
Una volta che abbiamo scritto case e la lista delle istruzioni, per scrivere un altro codice a blocchi riscriviamo case e seguiamo le istruzioni. A seconda del valore assunto dall’espressione da valutare, verrà creato un gruppo di Istruzioni e non l’altro.
Una volta fatto quanto sopra, avremo un’istruzione case else che ci consente nel caso in cui la variabile non abbia assunto nessuno di quei valori che abbiamo definito in precedenza. Tutto ciò che abbiamo nel caso è fatto, infine, terminiamo l’istruzione con end select.
In questo caso avremo due blocchi, uno per compilare i dati all’interno della scheda salumi e l’altro per l’ortofrutta. Per questo esempio stiamo usando tre variabili temporali intere che sono codice, prodotto e prezzo al chilo.
Infine, è importante salvare ogni elemento con il comando End If. Una volta completati tutti i comandi per le due schede, faremo clic su salva nell’angolo in alto a sinistra.
Quindi selezioniamo in modalità progettazione per uscire dalla modalità progettazione, possiamo iniziare ad aggiungere i dati nel foglio di calcolo per ciascun prodotto. Il nome del prodotto e il prezzo al chilo e clicchiamo su salva.
Selezionando nella scheda gastronomia, tutti i dati che inseriamo verranno automaticamente salvati uno per uno nella tabella gastronomia. E quando si seleziona il fruttivendolo, i dati inseriti verranno salvati nella tabella fruttivendolo, quindi dobbiamo continuare a farlo fino a quando non avremo finito con tutti i prodotti.
Saper lavorare con comandi come Tabstrip è molto importante, perché ci faranno risparmiare tempo e ci aiuteranno a svolgere il lavoro molto meglio e senza errori. In questo modo, ci sono molti strumenti di comando che Excel ci fornisce.