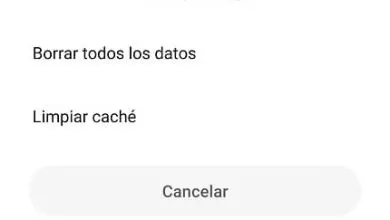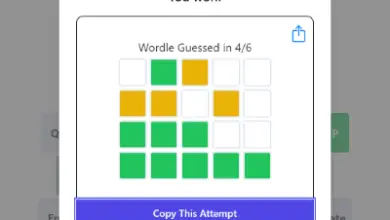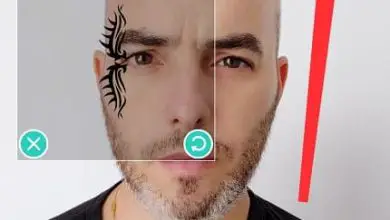Come rimuovere o sbloccare l’OSD del monitor dallo schermo del mio PC?

Tutti i monitor LCD e CRT hanno una funzione integrata nota come On Screen Display (OSD), ma a volte l’OSD deve essere sbloccato. Questo crash, che può essere accidentale o dovuto a un errore del computer, può essere risolto facilmente e con pochi passaggi.
Come sbloccare l’OSD su qualsiasi monitor?
Innanzitutto, dovresti sapere che la maggior parte dei monitor ha una serie di pulsanti, di solito nella parte inferiore o anteriore e inferiore. Questi ti saranno di grande aiuto per risolvere questo fastidioso problema, ti basterà seguire alcune istruzioni e sarai pronto, non devi preoccuparti.
Prima di iniziare, controlla che nulla stia premendo il pulsante » Menu » perché a volte questa può essere la causa del blocco. Per continuare, ci sono due modi per sbloccare, questi sono universali, quasi tutti i monitor hanno l’uno o l’altro.
Per provare il primo, premere il tasto “ Menu ” per almeno 15 secondi, questo dovrebbe rimuovere il blocco, altrimenti utilizzare il seguente metodo. Premere una volta il pulsante » Menu » per accedere alle opzioni del monitor, scorrere con i pulsanti «+» e «-«, dovresti trovare il menu OSD.
Mentre sei lì, è probabile che verrà visualizzata una schermata che ti consentirà di selezionare se desideri attivare o disattivare il blocco, premi il pulsante corrispondente a » NO «. Con questo, il messaggio del crash dovrebbe scomparire, in caso contrario, c’è un terzo metodo che potresti considerare un po’ più brusco.

Sebbene sembri illogico, molte volte questo messaggio è un errore di attivazione nel monitor, quindi l’ideale è riavviarlo. Premere il pulsante » Power » per spegnerlo e quindi scollegarlo per almeno 5 minuti, all’accensione il messaggio sarà scomparso.
Perché è necessario bloccare o sbloccare l’OSD?
I monitor, soprattutto quelli più aggiornati, di solito hanno pulsanti fisici che possono essere a sfioramento o a pressione, questi pulsanti possono complicare un po’ l’uso del monitor. Soprattutto quando sono tattili, cioè con qualsiasi cosa possono aprire o modificare qualche colore o configurazione del monitor e complicarne l’utilizzo.
Il blocco OSD è un’opzione che tutti i monitor hanno pronto all’uso e di solito include un accesso rapido, ecco perché può essere facilmente bloccato. Per i giocatori e creatori di contenuti, il blocco OSD è fondamentale, perché impedisce qualsiasi situazione inaspettata di danneggiare un gioco o il caricamento dei file (e, per esempio, nessuno vuole che quando si collega un monitor esterno a un HDMI portatile c onnect un iPad con un monitor, si verifica un problema che interessa entrambe le estremità del dispositivo abilitato, tutto è per sicurezza)
Quali sono i tasti di scelta rapida da bloccare e sbloccare?
Su alcuni monitor è abbastanza facile bloccare e sbloccare il menu OSD, si tratta di premere alcuni pulsanti e voilà. Innanzitutto, tieni presente che ci sono forse un paio di opzioni, quindi verranno descritte separatamente in modo da poter testare quale è quella per il tuo monitor.
L’opzione principale è premere il pulsante » Menu » per almeno 5-10 secondi, questo disabiliterà i pulsanti del monitor. Per sbloccarlo, è necessario premere lo stesso pulsante per 10-15 secondi.

L’altra opzione disponibile è quella di bloccare i pulsanti attraverso il menu, accedere al menu e scorrere con i pulsanti «+» e «-« ; Generalmente, alla fine delle opzioni, ne troverai una che dice «Blocco OSD» premi il pulsante corrispondente a «Sì».
Per effettuare lo sblocco, ti basterà ripetere il processo e selezionare » No » e sarai pronto, in alcuni casi lo sblocco può essere effettuato premendo temporaneamente il tasto menu. Dopo aver descritto tutti questi dati importanti e come bloccare e sbloccare l’OSD, tutti gli aspetti saranno trattati, sarai in grado di utilizzare il tuo monitor come desideri. Veloce e facile!
Ora che hai finito puoi passare a cose più grandi, come lavorare su più monitor contemporaneamente in Windows 10 o configurare due o più monitor in Linux Mint, tutto dipende da quanto sei difficile da imparare.