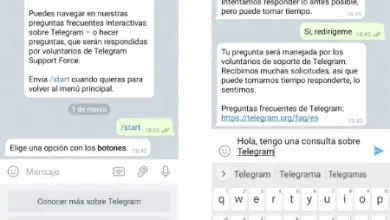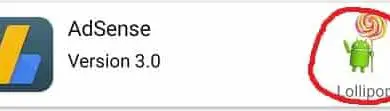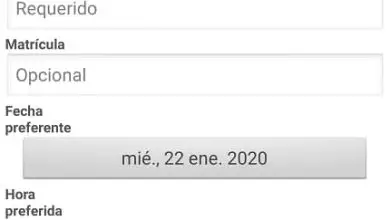Come clonare un disco rigido da un PC o laptop senza formattarlo – Passo dopo passo

Ci saranno sempre alternative più facili e praticabili per trasferire tutte le informazioni. Lo svantaggio di queste scorciatoie è che è necessario utilizzare un programma. La maggior parte di questi programmi ha funzioni limitate, lasciando quelle più importanti per una versione Premium.
Devo clonare il mio disco rigido!
Tutte le informazioni sul tuo disco rigido principale, tutti i programmi e i driver, possono essere trasferiti sul nuovo disco rigido, in modo da poterlo installare senza dover configurare e installare tutti i programmi da zero. Tuttavia, è importante contare e fare una copia dei file sul disco rigido, nel caso in cui l’unità venga danneggiata.
Per eseguire questa procedura, è necessario tenere conto di una serie di requisiti:
- Il tuo disco rigido originale, con tutti i programmi installati e i documenti salvati.
- Il disco rigido di destinazione. Deve avere una capacità maggiore o uguale al disco rigido di origine.
- Non basta avere una pendrive con uno spazio minimo di 2GB.
Clonazione passo passo
Ora che hai tutti gli strumenti necessari per poter clonare il disco rigido del tuo computer desktop o portatile, è il momento di avviare la procedura:

Prima fase: Preparazione
- Entrambi i dischi rigidi devono essere collegati, se il tuo computer Windows non rileva il disco rigido esterno puoi provare a ricollegare e riavviare il PC. Per i computer ci sono hard disk meccanici, cioè quelli che si installano tramite la connessione SATA, ci sono anche hard disk con adattamento per il collegamento tramite ingressi USB.
- Scarica Tuxboot. Questo è uno dei pochi programmi gratuiti che ti permetterà di clonare il tuo disco rigido.
- Con Tuxboot è qui che entra in azione la pendrive, poiché l’installazione di questo programma installerà il programma Clonezilla, che trasformerà la pendrive in un dispositivo avviabile.
- Una volta avviato il programma, seleziona l’opzione » Distribuzione in linea « nella quale selezionerai anche le opzioni clonezilla_live_stable e corrente.
- Nella parte inferiore della finestra del programma, otterrai la sezione Tipo, in cui selezionerai l’opzione Unità USB, e nella sezione Unità, seleziona la lettera con cui viene identificata la chiavetta USB collegata al computer o laptop.
- Premi OK e attendi il completamento del processo.
Seconda fase: Clonazione
Una volta che Tuxboot e Clonezilla hanno preparato la pendrive come dispositivo avviabile, segui questi passaggi per iniziare a clonare il disco rigido:

- Riavvia il tuo computer o laptop e premi F10 o F12, che ti permetterà di scegliere il dispositivo di avvio. Scegli l’opzione per l’avvio da pendrive (USB). Una volta selezionato, apparirà un altro menu.
- Seleziona la prima opzione che apparirà sul tuo schermo, puoi identificarla da Clonezilla live.
- Apparirà un altro menu, selezionare la lingua.
- Verrà visualizzata un’altra finestra che richiede la mappa della tastiera. In questa parte non farai nulla, premi semplicemente il tasto Invio.
- Un’altra finestra per scegliere se si desidera avviare Clonezilla o inserire il login della shell, scegliere Clonezilla.
- Avviato Clonezilla sul tuo computer o laptop, scegli l’opzione dispositivo-dispositivo Disco / Partizione su disco / Partizione, che dovrebbe essere la seconda opzione in questa nuova finestra che ci permetterà di eseguire la clonazione.
- La finestra successiva ti chiederà di scegliere tra la clonazione predefinita o la modalità esperto. Sarebbe opportuno lasciare tutto come predefinito per preservare i valori di default del disco fisso di origine.
- Il sistema ti chiederà se vuoi controllare la copia. Puoi farlo o saltarlo, dipende da te.
- Una nuova finestra ti mostrerà una serie di opzioni sulla tabella delle partizioni. In questo passaggio, si consiglia di utilizzare la stessa partizione del disco di origine.
- Visualizza un riepilogo della procedura. Digita la lettera «Y» e poi premi Invio. Questo confermerà l’azione.
- Ti verrà chiesto se vuoi clonare il bootloader. Come il passaggio precedente, digita «Y», quindi premi Invio.
E pronto! È una questione di tempo perché il sistema termini la procedura di clonazione. Una volta completata questa procedura, il sistema ti chiederà di spegnere il computer o il laptop, in modo da poter cambiare il disco rigido e riavviare il computer.
Scopri come estendere facilmente il volume della partizione del disco rigido in Windows 10 qui.