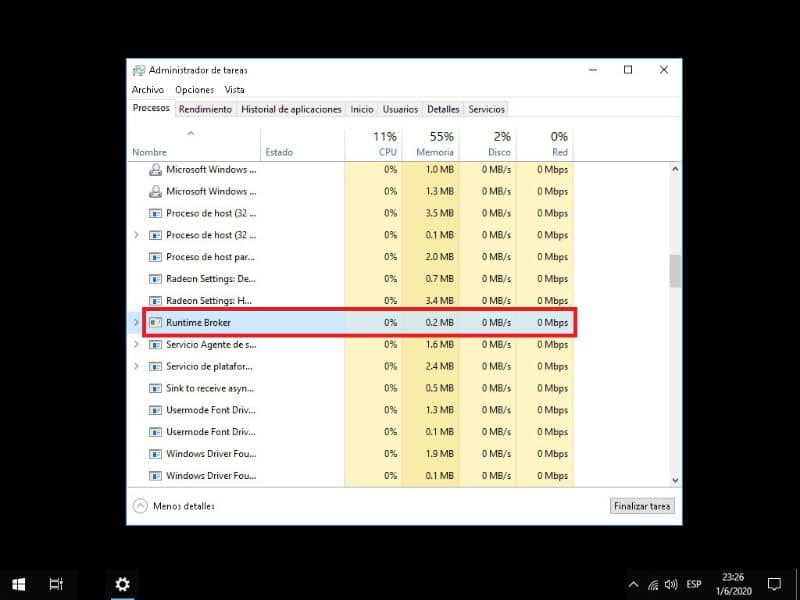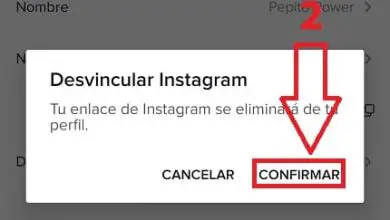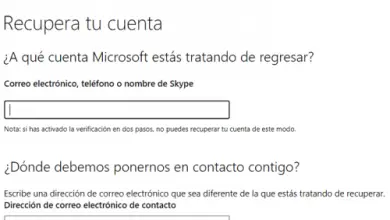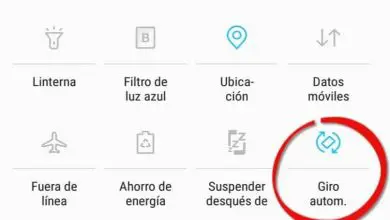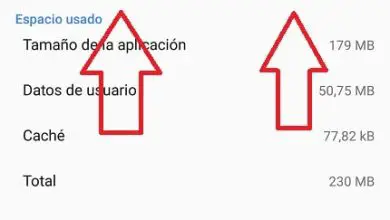Che cos’è Runtime Broker e come evitare un consumo eccessivo di RAM E CPU?
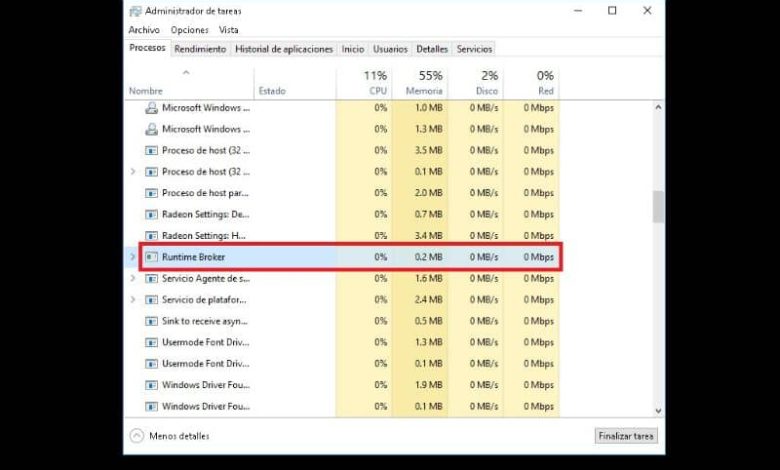
Il tuo sistema Windows ha smesso di rispondere in modo efficiente? Se hai questo problema in questo momento, è probabilmente dovuto all’esecuzione di un processo chiamato Runtime Broker. Se vuoi sapere cos’è Runtime Broker e come evitare un consumo eccessivo di RAM E CPU allora continua a leggere questo articolo.
Che cos’è Runtime Broker e come evitare un consumo eccessivo di RAM E CPU?
Il sistema Windows esegue automaticamente una serie di processi per garantire il corretto funzionamento delle sue applicazioni. Runtime Broker ha il compito di controllare queste applicazioni per evitare che interferiscano con altri programmi.
Successivamente, ti mostreremo le informazioni sul processo di Runtime Broker e tutto ciò che devi fare per evitare che il tuo computer consumi RAM e CPU eccessive.
Che cos’è Runtime Broker?
Runtime Broker è un processo che fa parte del sistema operativo Windows dalla versione 8. Questo è responsabile del monitoraggio e del controllo che le applicazioni incluse nel computer (generiche) siano conformi alla tua autorizzazione e anche che non eseguano altre azioni su altri dispositivi sul computer team.
Runtime Broker viene eseguito sempre dall’avvio del sistema operativo e consuma Megabyte di RAM. In alcune circostanze, aumenta il carico sull’Unità di elaborazione centrale o sulla CPU e sulla memoria casuale.
Quando si interrompe il processo di Runtime Broker?
Runtime Broker smette di funzionare quando le applicazioni funzionano normalmente; di conseguenza, l’utilizzo della CPU viene nuovamente liberato e il consumo di RAM è ridotto.
D’altra parte, se stai cercando di liberare RAM mentre usi il tuo PC, abbiamo anche una guida per questo. In effetti, liberare RAM aiuterà a migliorare le prestazioni, motivo per cui è bene conoscere il processo di Runtime Broker.
Dove posso trovare il processo Runtime Broker?
Per visualizzare il processo di Runtime Broker, è necessario accedere al Task Manager facendo clic con il tasto destro del mouse sulla barra delle applicazioni del nostro sistema. Lì puoi vedere se c’è un consumo di CPU e RAM normale o elevato nella parte inferiore del task manager di Windows.
In questo senso, se il consumo di memoria casuale è superiore al 15% della sua capacità e l’utilizzo della CPU è superiore al 40%, è possibile che alcune applicazioni funzionino in modo errato. Pertanto, dobbiamo agire attorno al processo di Runtime Broker.
Problemi di prestazioni sul tuo computer
Se hai il sistema operativo Windows 8 o Windows 10 e noti una riduzione delle prestazioni sul tuo computer, la causa potrebbe essere il processo Runtime Broker. Prestare attenzione alla procedura da seguire per risolvere questo problema.
Prima di tutto, dovresti andare al Task Manager facendo clic con il pulsante destro del mouse sulla barra delle applicazioni di sistema o premendo la combinazione di tasti Ctrl + Maiusc + Esc. Quindi trova il processo Runtime Broker e selezionalo con il tasto destro del mouse. Scegli l’opzione «Termina processo» e procedi al riavvio del computer.
Allo stesso tempo, ricorda che puoi personalizzare il task manager di Windows per sfruttarlo al meglio quando chiudi applicazioni o fai configurazioni di sistema.
Cosa devo fare per evitare un consumo eccessivo di RAM e CPU?
Una volta terminata l’attività di Runtime Broker, è conveniente eseguire altre azioni per evitare che il computer aumenti eccessivamente il consumo di RAM e memoria della CPU.
Controlla il gestore dispositivi
Un’altra procedura consigliata consiste nel rivedere le modifiche hardware tramite Gestione dispositivi. Per fare ciò, individua il pannello di controllo, accedi alla categoria «Sistema e sicurezza» e quindi all’opzione «Sistema». Nella parte sinistra della finestra seleziona l’opzione «Gestione dispositivi».
Configura le prestazioni dagli effetti visivi
Per modificare le prestazioni dell’apparecchiatura, accedere al pannello di controllo, selezionare la categoria » Sistema e sicurezza » e l’opzione «Sistema». Nella parte sinistra della finestra troverai l’opzione «Impostazioni di sistema avanzate».
Una volta effettuato l’accesso alle impostazioni avanzate, è necessario selezionare la sezione «Prestazioni» e fare clic sul pulsante «Impostazioni». Nella scheda «Effetti visivi», scegli l’opzione «Regola per prestazioni ottimali».
Tieni presente che ci sono altre opzioni relative alla disabilitazione degli effetti visivi per migliorare le prestazioni in Windows 10 che dovresti prendere in considerazione.
Ottimizza il disco rigido tramite la deframmentazione
Sia per sicurezza che per velocità, conviene attivare di tanto in tanto il processo di deframmentazione dell’hard disk. Per accedere all’utilità di deframmentazione, individuare il pannello di controllo, quindi la categoria «Sistema e sicurezza» e infine accedere a «Strumenti di amministrazione».
In ogni caso, se hai dei dubbi in relazione a questa azione, puoi sempre andare su una delle nostre guide per deframmentare il disco rigido in Windows 10, processo che consigliamo di eseguire di tanto in tanto.