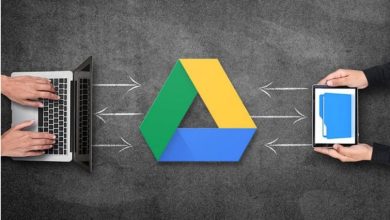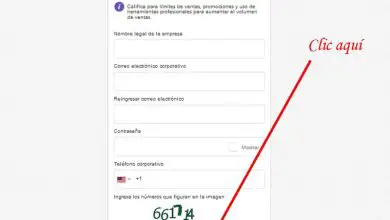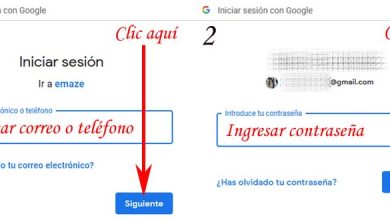Come bloccare facilmente il cursore del mouse su uno schermo o una finestra
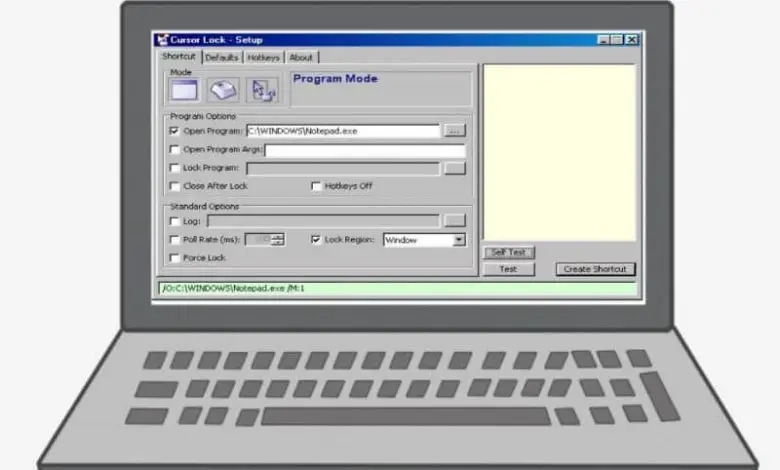
Nel caso in cui il software stesso non consenta alcun tipo di configurazione o l’accesso è limitato. Con l’aiuto di programmi che possiamo scaricare dalle loro pagine ufficiali, possiamo farlo molto facilmente.
Uno dei componenti più importanti che hanno i nostri computer è il mouse, che tramite un cursore ci permette di muoverci all’interno dell’intera interfaccia del sistema operativo. Questo cursore è altamente configurabile, puoi persino cambiare il clic destro a sinistra.
A che serve bloccare il cursore del mouse su uno schermo?

Sebbene le opzioni di configurazione del mouse siano abbastanza buone, possiamo configurarne solo alcuni aspetti. Ad esempio, aumentando la velocità del cursore, la velocità di risposta o la sensibilità
Ma quando si tratta di opzioni leggermente più avanzate, queste impostazioni sono generalmente un po’ scarse. Principalmente quando gli utenti sono un po’ più esigenti e richiedono prestazioni migliori sul proprio computer.
Ad esempio, persone che lavorano con più schermi contemporaneamente ma con lo stesso processore. Questi casi si riscontrano solitamente negli utenti che utilizzano i propri computer per giocare o lavorare.
Queste persone hanno bisogno di uno sviluppo maggiore durante l’esecuzione dei loro programmi, quindi collegano più monitor contemporaneamente. Quando lavori in questo modo, di solito hai un piccolo inconveniente ma allo stesso tempo molto noioso.
Cioè, quando trasciniamo il cursore su uno dei lati dello schermo, passa automaticamente all’altro schermo che abbiamo collegato. Quindi per tornare alla schermata originale dobbiamo trascinare il cursore su questa schermata.
Questo processo è solitamente un po’ noioso, poiché dobbiamo ripeterlo ogni volta che vogliamo accedere alla schermata originale. Ma non dobbiamo preoccuparci, a nostro vantaggio c’è un modo per evitare questo inconveniente.
Sebbene le configurazioni del mouse che il nostro computer offre per impostazione predefinita siano molto ampie, non consente di bloccare il cursore su una singola schermata, quindi dobbiamo scaricare un programma. In questo articolo impareremo i passaggi da seguire per bloccare il cursore del mouse su uno schermo o una finestra.
Passaggi per bloccare il cursore del mouse su una singola schermata
La prima cosa che dobbiamo fare se vogliamo bloccare il cursore su una singola schermata senza che passi alla successiva, è scaricare un programmino. Questo programma si chiama Cursor Lock e sarà quello che ci permetterà di bloccare il cursore.
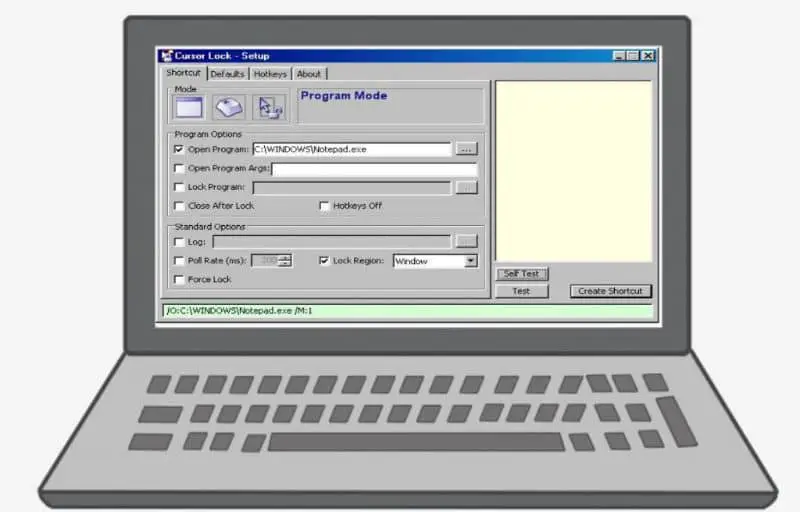
Per scaricarlo dobbiamo accedere al nostro browser fidato e andare alla barra di ricerca situata nella parte superiore dello schermo. Successivamente, dobbiamo cercare il sito ufficiale di Cursor Lock.
In questo modo, entreremo nella pagina ufficiale in cui possiamo scaricare il Cursor Lock, non ci resta che scendere fino a trovare l’opzione «Download» e scaricare il file. Una volta scaricato, procediamo alla sua rispettiva installazione.
Ora che lo apriamo, possiamo vedere che ha un’interfaccia molto semplice e facile da usare, ma molto completa. Il prossimo passo sarà abilitare l’opzione Blocca programma e fare clic sull’opzione con i tre punti, situata sul lato destro.
Inseriremo i file sul nostro computer e dobbiamo cercare il programma che vogliamo bloccare. Se si tratta di un gioco, cerchiamo il file di gioco e lo selezioniamo.
Se lo desideriamo, possiamo fare clic sull’opzione «Test» situata nella parte inferiore della finestra del programma. Lì possiamo fare un test rapido, facciamo clic su «Crea collegamento» e il gioco è fatto.
Infine, speriamo che questo articolo ti abbia aiutato. Tuttavia, vorremmo sentirti. Sei stato in grado di bloccare il cursore del mouse su uno schermo o una finestra? Conosci un altro metodo per eseguire questa azione? Lasciaci le tue risposte nei commenti.
Potresti anche essere interessato a, Come posso rimuovere o abilitare il doppio clic del mouse sul sistema Windows 10?