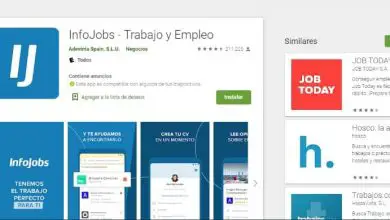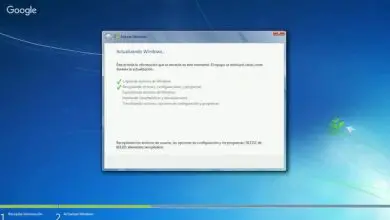Come eliminare o rimuovere una pagina vuota in Word
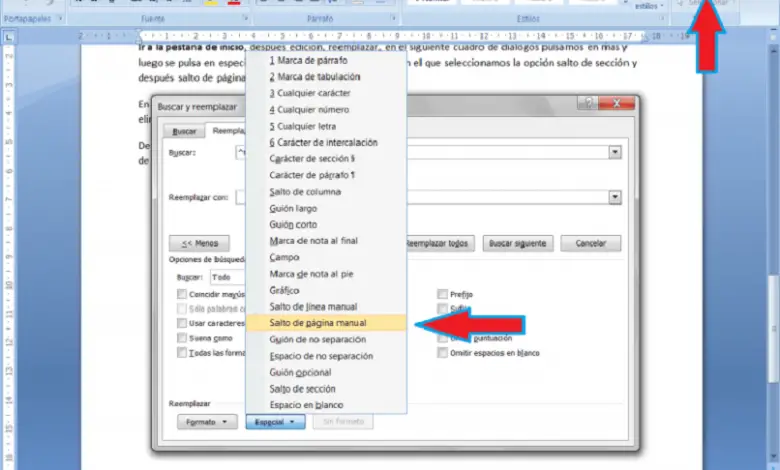
Considerazioni generali prima di eliminare una pagina vuota in Word
Perché di solito accade che nel documento che stiamo modificando appaia una pagina vuota che non vogliamo? Ci sono diverse ragioni per questo: potrebbe essere perché il testo contiene paragrafi vuoti, interruzioni di pagina manuali o interruzioni di sezione formattate in modo speciale.
La maggior parte delle pagine vuote appare alla fine del documento, ma possono anche trovarsi al centro del testo. A volte si tenta di eliminare il contenuto ma sembra che ci sia qualcosa che non può essere rimosso, potrebbero essere dei marcatori di paragrafo o anche delle immagini invisibili inserite.
Passaggi per cancellare o rimuovere una pagina vuota in Word
Con le idee di cui sopra in mente e, naturalmente, con il file Word in questione già aperto o in esecuzione, procediamo a descrivere i passaggi necessari per cancellare una pagina vuota in Word. Inoltre, ricorda che questa opzione non è disponibile solo nella versione PC, poiché è anche possibile creare e modificare documenti Word dal nostro cellulare Android.
Passaggio 1: elimina i paragrafi vuoti
Un paragrafo vuoto è qualsiasi spazio nel documento che può apparire come righe all’interno. Per eliminarli, selezionali ed eliminali con il tasto Canc o Backspace.
Puoi anche andare alla fine dell’ultimo paragrafo scritto e premere il tasto cancella, fino a quando il paragrafo successivo non sale (se la pagina bianca è al centro del documento) o finché la pagina non scompare (se è alla fine di il documento)
Passaggio 2: mostra i segnalibri di formato nascosto
Se con il primo passaggio non riesci ad eliminare gli spazi vuoti che creano fogli bianchi anche completi, allora puoi attivare i marcatori di formato nascosti, per questo devi andare su start e premere l’icona chiamata mostra tutto.
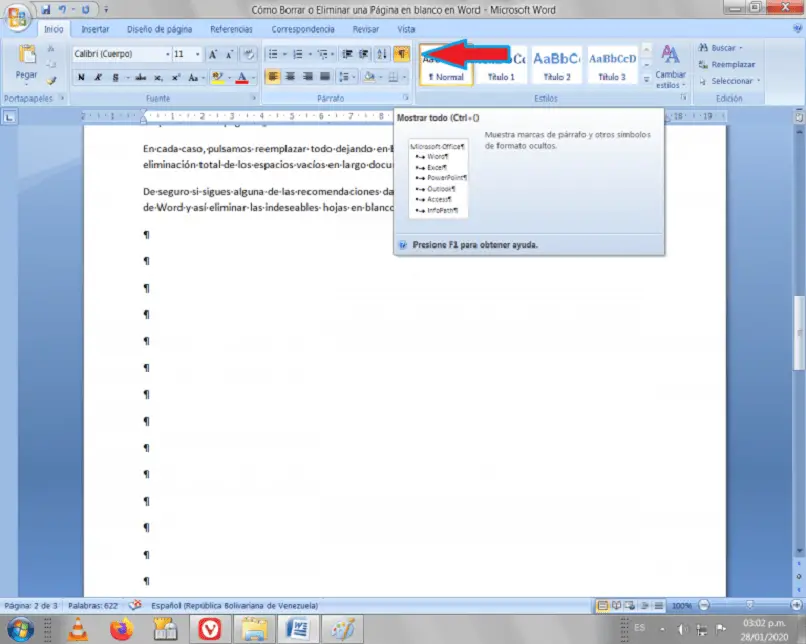
Questo pulsante mostra tutti gli spazi generati nel documento da aree vuote o anche da file inseriti come tabelle o immagini non visibili ad occhio nudo. In questo modo saprai che sta occupando uno spazio e potrai eliminarlo.
Selezionare l’area vuota ed eliminarla premendo il tasto cancella o backspace (cancella). In questo modo, vedrai come vengono eliminati i fastidiosi fogli bianchi che vengono generati in Word. Al termine, premere nuovamente l’icona mostra o nascondi (¶) per tornare alla modalità di scrittura normale, con i segni nascosti.
Passaggio 3: rimuovere le interruzioni di pagina precedenti o automatiche
Con l’opzione precedente vengono contrassegnate anche le interruzioni di pagina. Per eliminarli, è necessario fare doppio clic su di esso e quindi premere il tasto Canc. È inoltre possibile fare clic sul lato sinistro dell’interruzione di pagina per selezionarlo e quindi premere il tasto Canc.
Ora, se il testo redatto è molto lungo, è noioso rimuovere le interruzioni di pagina di riga una per una. Quindi l’altro metodo per rimuovere tutto rapidamente è il seguente:
Vai alla scheda Start, quindi modifica, sostituisci, nella finestra di dialogo successiva fai clic su altro e quindi fai clic su speciale. Viene visualizzato un menu a discesa in cui selezioniamo l’opzione di interruzione di sezione e quindi l’interruzione di pagina.
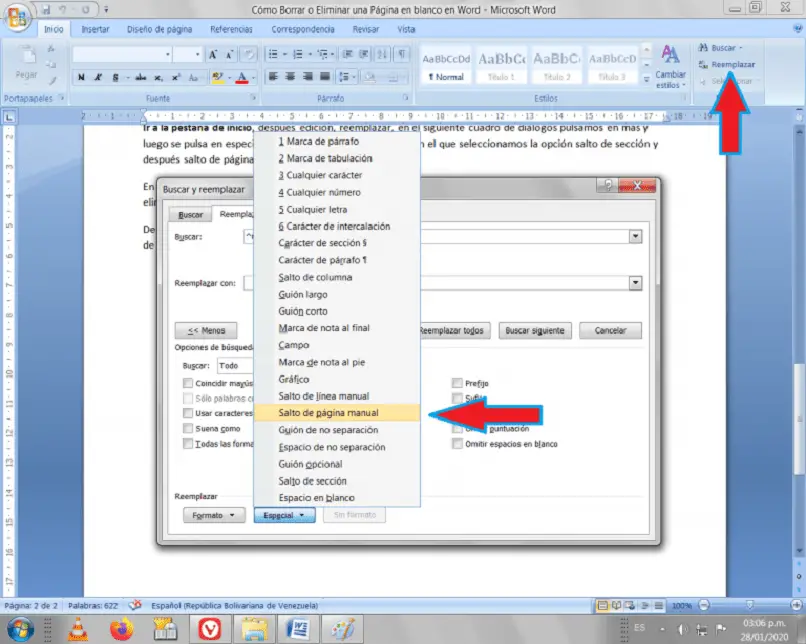
In ogni caso, premiamo «sostituisci tutto», lasciando vuoto lo spazio per sostituire. Il risultato sarà la totale eliminazione degli spazi vuoti in un lungo documento.
Se segui uno dei consigli forniti, sarai in grado di dare il formato appropriato al tuo documento Word e quindi eliminare i fogli bianchi indesiderati.