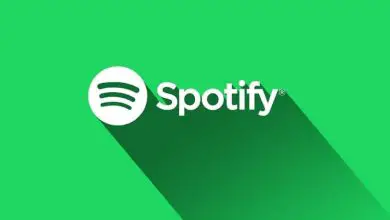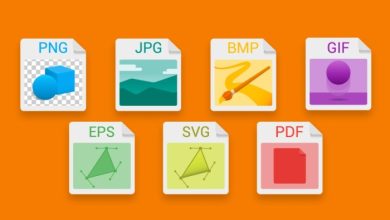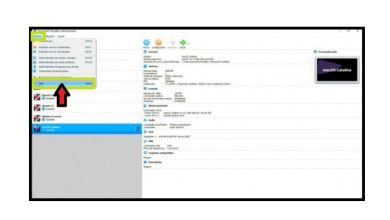Come convalidare le e-mail con l’uso di espressioni regolari in Excel

Espressioni regolari in Excel
Lo strumento per le espressioni regolari è uno degli strumenti insegnati nei corsi avanzati. Tuttavia, il suo semplice funzionamento ottimizza la qualità del tuo lavoro, implementando ed evidenziando l’ordine.
Le espressioni regolari ti aiuteranno a verificare se l’elenco di email che hai nel tuo file Excel ha i componenti pertinenti. Quindi, puoi controllare, usando questa funzione, se sono vere, se hanno errori o se mancano di simboli.
Esplorazione della funzione
Per accedere a questa funzione di Microsoft Excel, è importante verificare se la scheda Sviluppatore o Sviluppatore è abilitata, che ti consentirà di creare i moduli per avviare il processo di convalida.

Se non lo vedi, fai clic con il pulsante destro del mouse sulla barra multifunzione e puoi abilitarlo con queste semplici istruzioni:
- Fare clic sull’opzione Personalizza barra multifunzione.
- Abilita la casella Sviluppatore.
- Fare clic sul pulsante OK.
- È necessario accedere alla scheda Sviluppatore e quindi fare clic su Visual Basic.
- Si aprirà una finestra in cui cercherai la scheda Strumenti.
- Fare clic su Riferimenti.
- Trova e seleziona la casella Espressioni regolari Microsoft VBScript 5.5.
Considerazioni sull’e-mail
Tenendo conto di tutte le linee guida di cui sopra, è possibile avviare il processo di convalida utilizzando le espressioni regolari. Se desideri inviare messaggi di massa da Excel con allegati, ma l’ indirizzo e-mail è errato, Excel lo contrassegnerà automaticamente in rosso.

Ricorda che gli indirizzi email hanno una nomenclatura per la loro conformazione. Esempio: nomeutente@dominio.origin (.com,.gob,.es,.com.ar, ecc.). Il nome utente può essere composto da lettere, numeri e alcuni caratteri, ma non sono consentiti spazi o virgole.
Processo di convalida
Avendo già la chiarezza necessaria per iniziare il processo di convalida delle email nel tuo file Excel, si tratta di iniziare a seguire le seguenti istruzioni:
- Con il primo modulo aperto, inizia a dare un nome alla funzione che andrai a svolgere:
Public Function Match (cella ByVal As String) As Boolean
- Crea l’oggetto espressione regolare:
Imposta ExpReg = CreateObjetct («VBScript.RegExp»)
- Procedi con la configurazione della configurazione dell’oggetto:
Con ExpReg
.IgnoreCase = True
.Globale = Falso
.Pattern = “^ ([a-z0-9 _ \ – \] +) @ [a-z0-9 -] + (\. [A-z0-9 -] +) * (\. [Az] { 2, 3}) $ «
match =.test (cella)
finire con
- Fare clic su Foglio 1 e individuare una barra con la parola Generale.
- Viene visualizzato un menu in cui scegliere l’opzione Foglio di lavoro.
- Nella barra accanto, fai clic per visualizzare un altro menu e seleziona l’opzione Modifica.
- Elimina le ultime due righe che appariranno sul foglio, che sono:
Foglio di lavoro secondario privato_SelectionChange (ByVal Target come intervallo)
Fine sottotitolo
- Digita i seguenti comandi:
Valore attenuato come stringa
valore = cella attiva.Offset (-1,0).valore
se corrispondenza (valore) = falso allora
activecell.offset (-1,0).font.Color = RGB (255,0,0)
altro
activecell.offset (-1,0).font.Color = RGB (0,0,0)
finisci se
- Ricorda di salvare il documento come cartella di lavoro Excel con attivazione macro.
Controlla il lavoro svolto
A questo punto non resta che verificare se tutto questo lavoro è stato svolto con successo. Come verificarlo? Bene, come segue:
- Salva tutte le modifiche apportate
- Nella colonna A puoi iniziare a scrivere la tua email. Se è scritto correttamente, lo segnerà in nero.
- Se è scritto in modo errato (puoi mettere: username.com o la tua email@gmail.com lasciando degli spazi) lo segnerà in rosso.
In questo modo, hai già un’abilità in più quando utilizzi le funzioni avanzate in Excel per facilitare il tuo lavoro durante il controllo di dati di questo tipo.
In questo modo, puoi anche imparare a convalidare i dati utilizzando le espressioni regolari in Excel dal nostro sito web.