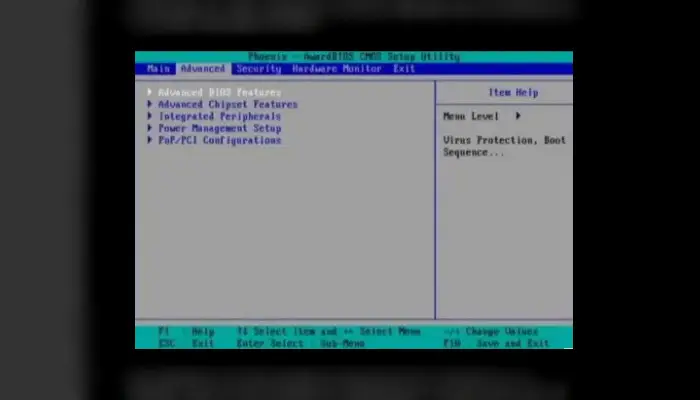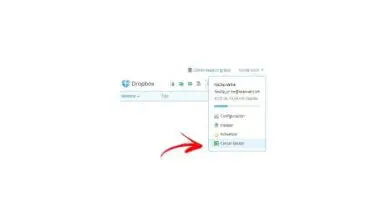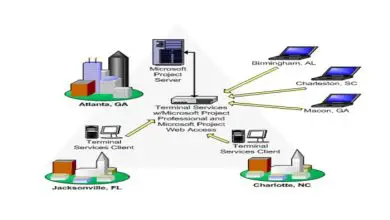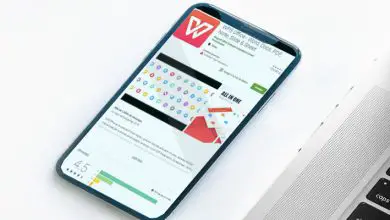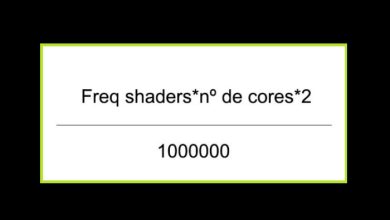Come combinare molte immagini in un unico PDF
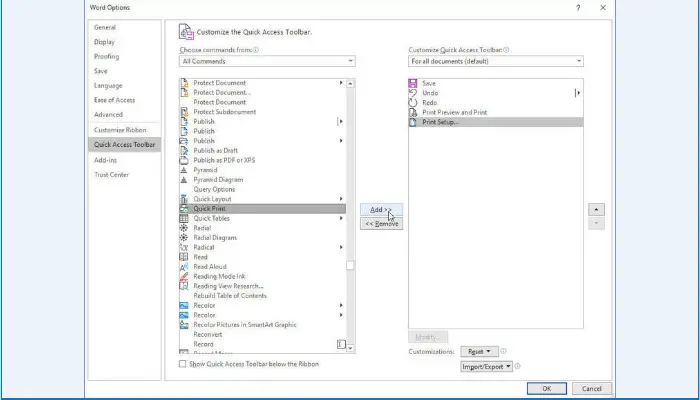
La stampa PDF è un’opzione ampiamente disponibile oggi ed è stata resa ancora più semplice con il supporto del sistema operativo sulla maggior parte delle piattaforme e persino sui dispositivi mobili.
Quindi, mentre è abbastanza facile creare un PDF di un documento Word o unire documenti, cosa succede se hai un mucchio di pagine JPG scansionate che vuoi combinare in un unico PDF da condividere con qualcun altro?
Raggiungerlo sarà un po’ più semplice se utilizzi Windows 10 perché Microsoft ha aggiunto questa funzionalità come funzionalità nativa al suo sistema operativo più recente.
Tuttavia, raccomanderemo anche alcuni strumenti di terze parti che possono portare a termine il lavoro su versioni precedenti di Windows.
Oltre ad essere un modo rapido per condividere una serie di immagini in un formato conveniente, la funzione è fondamentale per unire scansioni di documenti o diapositive in un unico file.
Combina molte immagini in un unico PDF in Windows 10

Il processo che stiamo per eseguire funzionerà con qualsiasi formato di immagine supportato, incluse scansioni, diapositive, ecc. Prima di andare oltre, assicurati che le tue immagini siano nominate nell’ordine in cui desideri che appaiano nel PDF.
Passaggio 1: se non stai lavorando con le scansioni, potrebbe essere necessario rinominare alcuni file (l’aggiunta di 1, 2, 3, ecc. all’inizio dei nomi dei file sembra il modo più veloce). Nel caso in cui questo renda il tuo lavoro più semplice, ecco un suggerimento professionale dal nostro elenco di hack per computer che tutti dovrebbero conoscere:
Rinomina i file in sequenza in Windows
Non è necessario scaricare alcun software per eseguire la ridenominazione dei file batch. È invece possibile selezionare tutti i file che si desidera modificare, fare clic con il pulsante destro del mouse sul primo nell’elenco, selezionare rinomina (o utilizzare F2) e digitare il nome. Questo cambierà automaticamente tutti gli altri file con lo stesso nome radice con un suffisso: (1), (2) e così via.
Passaggio 2: supponendo che i file siano nell’ordine desiderato, puoi selezionarli tutti, fare clic con il pulsante destro del mouse sul primo e scegliere Stampa dal menu contestuale per ricevere un messaggio per iniziare a combinare le immagini in un PDF
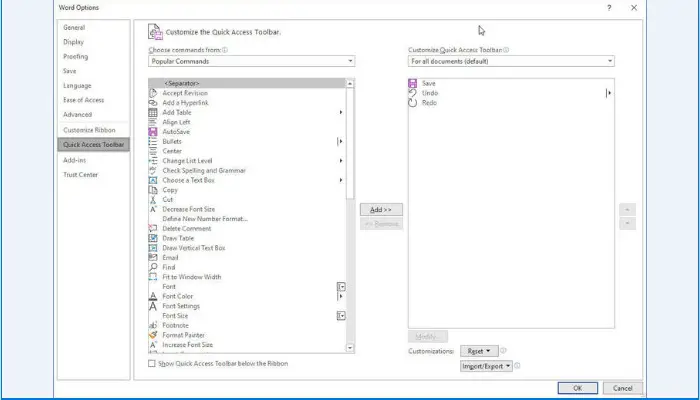
Passaggio 3: in questo menu che apparirà, devi solo toccare stampa, selezionare la posizione, nominarlo e salvarlo.
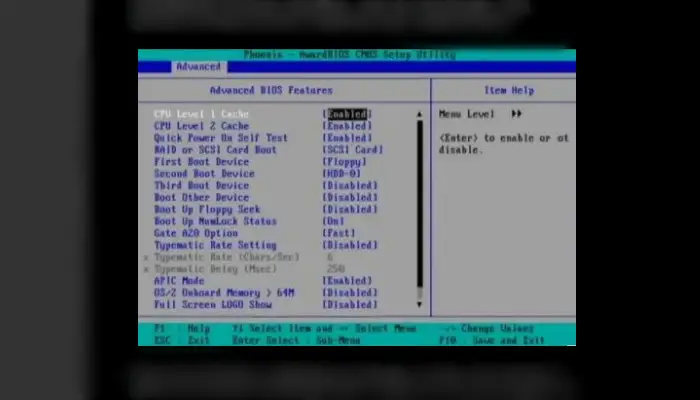
Per riferimento, con le impostazioni predefinite che abbiamo utilizzato (che includevano « Adatta immagine all’inquadratura«) alcune immagini hanno perso un po’ di qualità ma la risoluzione era comunque sufficiente per la visualizzazione a schermo intero, e questo probabilmente non è un problema se ‘ lavorare con i documenti invece che con le immagini.
Combinando molte immagini in un unico PDF in Windows 8, 7 e versioni precedenti
Se provi questo processo su Windows 8 o versioni precedenti senza installare uno strumento di terze parti, Windows stesso fornirà solo la possibilità di salvare come documento XPS o OpenXPS, non come PDF.
Stando così le cose, abbiamo incluso un elenco dei primi cinque creatori di PDF nella nostra sezione di download, i primi due dei quali sembrano essere approvati all’unanimità. Di seguito vi lasciamo i link per poter scaricare questi Software.
Lavorare con una di queste utilità dovrebbe essere facile, soprattutto se hai letto la sezione di Windows 10, ma riassumeremo di nuovo il processo.
- Passaggio 1: prima scarica e installa uno di quei programmi per aggiungere un driver di stampa PDF a Windows (nota… abbiamo testato PDFCreator su Windows 8 e 10, anche se ci atterremo alla funzione integrata di quest’ultimo a meno che non ci sia un ragione specifica per non farlo):
- Passaggio 2: assicurati che le tue immagini si trovino in un’unica cartella e che i file siano nominati nell’ordine in cui desideri che appaiano nel PDF.
- Passaggio 3: seleziona tutti i file, fai clic con il pulsante destro del mouse sul primo e premi Stampa, che aprirà un prompt con opzioni incluso un elenco a discesa di dispositivi di stampa in cui dovresti trovare lo strumento PDF appena installato. Una volta selezionato, potrai stampare il PDF.
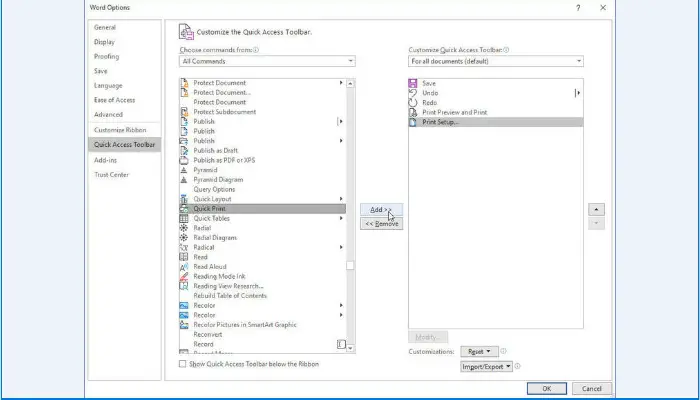
- In alternativa, puoi avviare PDFCreator stesso e seguire la sua interfaccia utente grafica.
In particolare, non è stato possibile distinguere tra la qualità dell’immagine dell’opzione di stampa PDF nativa di Windows 10 e il file creato da PDFCreator con l’impostazione di qualità dell’immagine più alta.
Se non altro, lo strumento integrato ha funzionato meglio nel complesso. È stato leggermente più veloce nella creazione del file, il suo file di output era molto più piccolo (10 MB contro 60 MB) e ha ottenuto l’orientamento dell’immagine corretto per impostazione predefinita (l’output di PDFCreator aveva le nostre immagini del paesaggio in verticale).
Questo può essere risolto con un clic o due, ovviamente, ma sembrava degno di nota poiché è probabile che la maggior parte delle persone faccia clic senza modificare alcuna impostazione.
Creatore PDF | doPDF | PDF24Creatore | pdfFabbrica | Stampante PDF Bullzip
Potrebbe interessarti anche: 8 migliori app per leggere PDF.
Conclusione
In applicationspara.org speriamo che il nostro articolo ti sia stato utile e che tu abbia imparato a combinare diversi file PDF Se hai domande, lascia il tuo commento qui sotto.