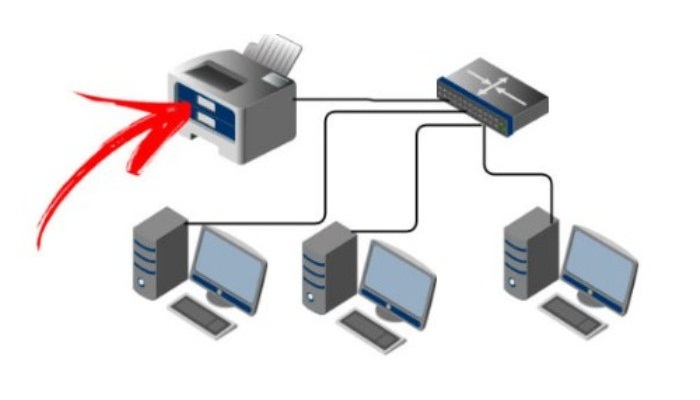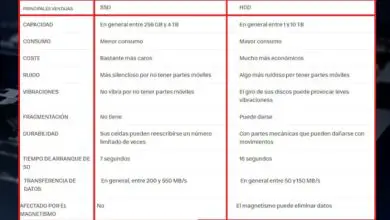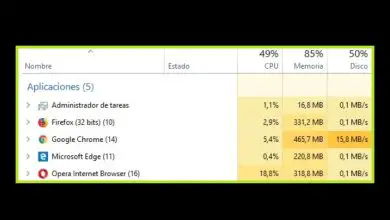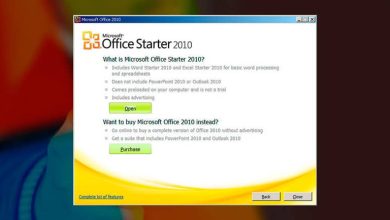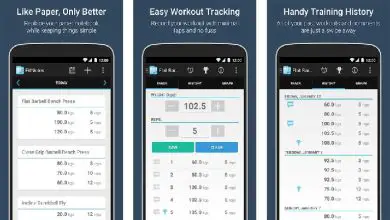Come condividere la stampante in Windows 10: installazione e configurazione
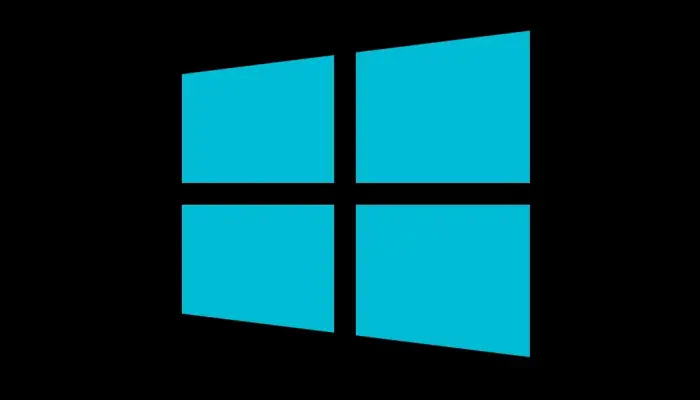
Avere una stampante connessa a una rete wireless è un vantaggio in qualsiasi punto dell’ufficio. Ciò consente a Windows 10 di configurare questo tipo di hardware in diversi modi. Continua a leggere e scopri come condividere la stampante in Windows 10.
Anche se dovresti sapere che non tutte le stampanti sono compatibili con Windows 10, ciò è dovuto al fatto che il sistema operativo non ha i driver della stampante che erano nelle versioni precedenti. In questo post, ti mostreremo quali modelli compatibili dovresti scegliere dal W10.
Passaggi per condividere la stampante in Windows 10 in tutti i modi possibili

I passaggi necessari per installare una stampante su un computer Windows 10 variano a seconda del metodo utilizzato. Qui imparerai come condividere una stampante in Windows 10 e ti mostreremo come collegare la stampante alla rete e come assicurarti che tutti i dispositivi collegati alla stampante possano stampare senza problemi.
sulla tua rete locale
È necessario prima installare il driver della stampante su alcuni computer della rete. Allora dovresti seguire questo manuale:
- Vai prima a casa.
- Quindi seleziona Tutte le app.
- Trova l’ opzione Sistema Windows.
- Seleziona Pannello di controllo.
- Fare clic su Hardware e suoni.
- Ora fai clic su Dispositivi e stampanti.
- A questo punto vedrai il nome e il modello della tua stampante, quindi devi fare clic destro su di essa.
- Quindi fare clic su Proprietà della stampante.
- Fare clic su Condividi, quindi selezionare Condividi questa stampante.
- Per completare questo passaggio, fare clic su OK.
Bene, sul computer client, dovrai eseguire i seguenti passaggi:
- Apri il Pannello di controllo nello stesso modo che abbiamo spiegato per l’altro dispositivo.
- Individua l’ opzione Rete e Internet.
- Quindi seleziona Centro connessioni di rete e condivisione.
- Successivamente, devi fare clic su Modifica impostazioni di condivisione aggiuntive.
- Attiva l’ opzione Abilita rilevamento rete.
- Ora devi attivare Consenti condivisione di file e stampanti.
- Quindi fare clic su Salva modifiche.
Al termine di questo primo processo, è possibile collegare la stampante a questo hardware; Per fare ciò, è necessario eseguire la seguente procedura:
- Fare clic su Pannello di controllo.
- Ora seleziona Hardware e suoni.
- Quindi seleziona Dispositivi e stampanti.
- Fare clic su Aggiungi stampante. Quindi seleziona Avanti.
- A questo punto, sullo schermo dovrebbe apparire il nome della stampante condivisa
- Ti mostrerà un messaggio di avviso in cui è necessario fare clic su Installa driver
- Quindi dovresti scegliere Avanti
- Fare clic su Fine.
1- Tramite Wi-Fi
Per condividere una stampante in Windows 10 tramite Wi-Fi, devi ricordare che la stampante deve essere compatibile con il tuo Wi-Fi. Se è vero che gli ultimi modelli usciti qualche anno fa hanno già questa tecnologia, forse c’è un dispositivo che non ha questa opzione.
Per installare una stampante tramite Wi-Fi, è necessario effettuare le seguenti operazioni:
- Vai a Impostazioni di Windows.
- Ora seleziona l’ opzione Dispositivi
- Quindi fare clic su Stampanti e scanner
- Fare clic su Aggiungi stampante o scanner
- Dopo alcuni secondi, il computer riconosce la stampante, e per questo deve essere accesa e collegata alla stessa rete Wi-Fi del PC.
- Se non riconosce la stampante, dovresti selezionare La stampante che desideri non è elencata.
- Ora si aprirà una procedura guidata in cui puoi inserire il tuo indirizzo IP. Pertanto, è necessario selezionare Aggiungi stampante utilizzando l’indirizzo TCP/IP o il nome host.
2- Tramite Bluetooth
Per ottenere la condivisione di una stampante in Windows attraverso questo significa che dovrai seguire questo manuale:
- Vai a casa.
- Trova l’ opzione Pannello di controllo.
- Ora seleziona Dispositivi.
- Fare clic su Stampanti e scanner.
- Quindi attiva il Bluetooth sul tuo computer e sulla stampante.
- Fare clic su Aggiungi stampante o scanner.
- Selezionare l’ opzione Trova stampante con altre opzioni.
- Fare clic su Aggiungi una rete rilevabile, una stampante wireless o Bluetooth.
Compatibilità del dispositivo Quali stampanti possono essere utilizzate in Windows 10?
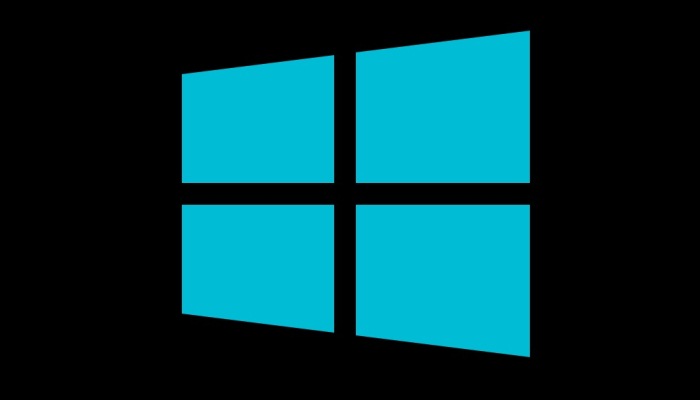
Molte funzionalità sono state migliorate in questo sistema operativo, una delle quali è che i driver installano automaticamente l’hardware; In precedenza, Windows caricava tutti i driver nei suoi programmi, il che li rendeva molto più difficili da usare e ingombranti da elaborare.
Oggi non è più così, l’utente ha bisogno di connettersi a Internet per trovare i driver e quindi continuare il processo di installazione. Pertanto, non tutte le stampanti hanno sistemi di sicurezza approvati da Windows, quindi non tutti i modelli e le marche sono compatibili con questo sistema operativo.
Dopo aver saputo condividere la stampante in Windows 10, questo è altrettanto importante. In modo che tu abbia chiaro quale stampante scegliere, ti mostreremo di seguito quali stampanti sono compatibili con Windows 10:
- Brother Industries LTD.: Per quanto riguarda le stampanti per fotocopiatrici digitali, la serie DCP è compatibile con Windows 10. E puoi lavorare con le stampanti della serie HL senza alcun problema. Gli MFP sono compatibili con i modelli MFC e gli scanner, la versione adottata dal W10 è ADS.
- Canon: è compatibile con Windows 10 con la Pixma, ad eccezione dei modelli iP36, PRO-1000, G1, G2, TS31, TS51, TS 81, TS 91, TR75 e TR 85, inoltre CanoScan è compatibile con i modelli LiDE120 e LiDE220. Le stampanti di grande formato non sono ancora supportate. Puoi installare altri modelli Canon senza problemi, come i modelli LBP.
- Dell: le stampanti compatibili con W10 sono serie S38, E5, H62, H82, C, 12c, 13cn, 21cd. Mentre le stampanti laser monocromatiche nei suoi modelli S, E, H, B, 52, 53, 55, 33 e 23 e le stampanti USB delle serie B12, B11 e 11 sono accettate dal sistema operativo.
- EPSON: Con le stampanti XP, WF, L, ET, PM, PX, PF ed EP puoi lavorare in tutta tranquillità.
- HP: Questo marchio ha diversi modelli supportati da Windows 10, questi sono la serie Color LaserJet CM, la serie CP, la serie Enterprise cm, la serie Flow MFP, la serie M, la serie M, la serie Pro M252, la Pro M serie, la serie MFP a 100 colori, la serie MFP a 200 colori.
- Altri modelli HP compatibili: M, 300M, 400M, 400M401, 500M, 500MFP, 600M, 700M, CM, Flow MFP, CP 10, M1536dnf MFP, M6, M8, Pro 100 Colour MFP, Pro 200 Colour M25, Colour MFP Pro 200 M, Pro M153, Pro M20, Pro MFP M12, Pro MFP M22, Pro MFP M43, Pro MFP M52, Professional CM, Professional CP, Professional M, Professional P, Deskjet, ENVY, Officejet e Photosmart.
- Konica Minolta INC. : Le stampanti compatibili W10 sono le serie 4750, bizhub, C, magicolor e pagepro.
- Lexmark International Inc.: il sistema operativo è compatibile con C73, E46, T6, TG, W850, X46, X65, X73, X86, 6500e, C7, C9, CS, CX, M, MS, MX, X, XC. e XM.
- Toshiba: le stampanti e-STUDIO20, 23, 25, 28, 30, 34, 35, 40, 45, 47, 50, 55, 65, 75, 85 e Loops-LP30 sono compatibili con Windows 10.