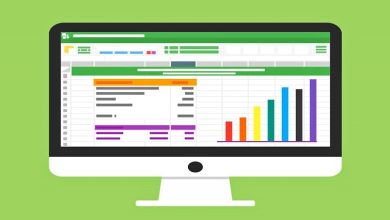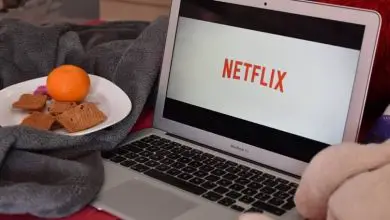Come configurare e aggiungere un account e-mail in Outlook
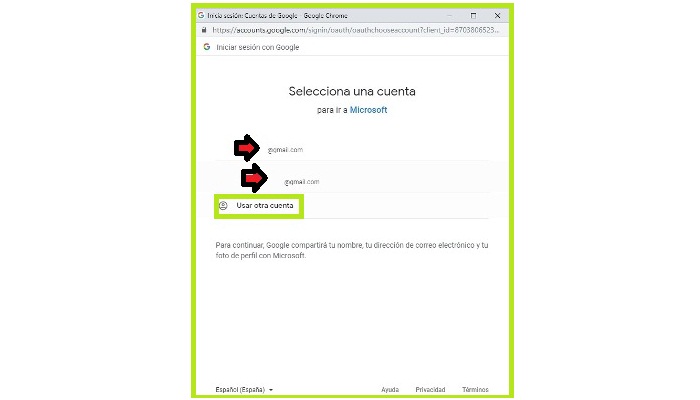
È un programma realizzato da Windows che funge da servizio di messaggistica istantanea o di posta elettronica, consentendo agli utenti di ricevere e inviare messaggi indipendentemente dalla piattaforma da cui provengono. Può essere utilizzato in qualsiasi browser o sistema operativo purché compatibili. Ha anche una versione mobile per Android, iOS e Windows Phone (Windows 10 Mobile). Continua a leggere e scopri come aggiungere un account di posta elettronica in Outlook.
In questa guida spiegheremo passo dopo passo come configurare un account Outlook in modo da poterne ottenere il massimo e sfruttare ciascuna delle funzionalità che Windows ha creato per fornire il miglior servizio possibile a ciascuno dei suoi utenti.
Come aggiungere un account di posta elettronica in Outlook?
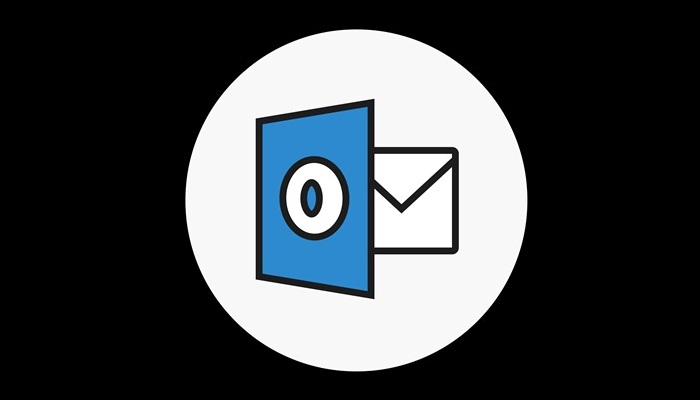
Nonostante ci siano altre alternative più facili da usare, Microsoft Outlook è ancora il preferito degli utenti Windows, posizionandosi come il più utilizzato al mondo, superando anche Gmail. Per godere appieno di questo provider di servizi di posta elettronica, devi solo adattarti alla sua complessità.
Successivamente, ti mostreremo come personalizzare perfettamente il tuo utente e come aggiungere un account di posta elettronica in Outlook, nell’ultima versione del programma desktop in modo da poter sfruttare appieno le sue funzionalità.
- Prima di tutto prima di iniziare devi configurare il tuo account, ed accedere a Outlook, se non hai un account puoi crearne uno, è molto semplice.
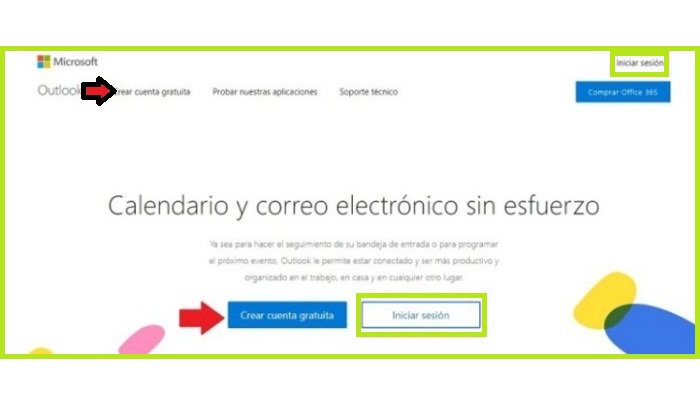
1- Configurazione rapida
Poiché le persone non hanno ancora familiarità con questo strumento, pensano che configurarlo sia difficile, sebbene in realtà sia molto semplice. Anche se questo può sembrare facoltativo, a volte è necessario farlo perché ci sono parametri che devono essere modificati per una migliore compressione e usabilità. Pertanto, in questa parte, ti diremo come farlo rapidamente.
- Per accedere al pannello delle impostazioni rapide, è necessario fare clic su «Impostazioni«, che si trova nell’angolo in alto a destra dello schermo sotto forma di ingranaggio.
- Dopo aver fatto clic su questa opzione, vedrai un pannello con diverse opzioni per modificare e configurare il tuo account di posta elettronica.
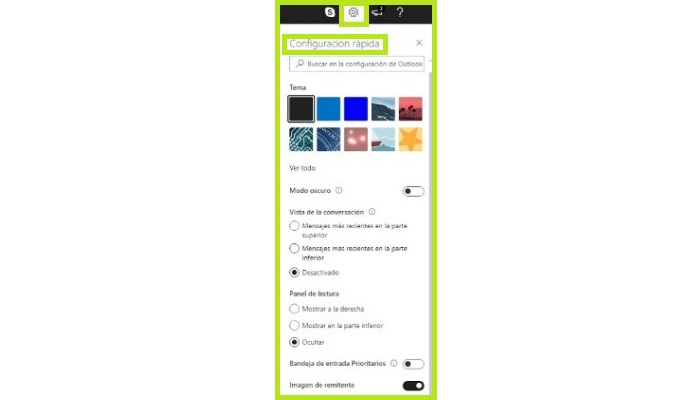
- Puoi cambiare il tema del tuo account, il colore del carattere, lo sfondo e molto altro.
- Riquadro di lettura: è qui che puoi visualizzare in anteprima o leggere qualsiasi e-mail che desideri leggere.
- Visualizzazione conversazione – Puoi specificare bene in quale ordine leggere i messaggi in arrivo.
- Raggruppa i messaggi per data: puoi raggruppare i messaggi in arrivo in un giorno specifico per distinguerli dai messaggi precedenti o futuri.
- Anteprima allegato: mostra quali file sono stati allegati al messaggio senza dover aprire il messaggio.
Se vuoi vedere anche le varie impostazioni in modo più dettagliato, dovresti trovare l’opzione «Vedi tutte le impostazioni in Outlook» e fare clic su di essa.

Ora dovresti essere in grado di vedere il pannello delle impostazioni, con più suggerimenti e impostazioni diverse per il tuo account.
2- Cambia la lingua
Per cambiare la lingua, devi andare all’opzione «Generale«, che puoi trovare quando selezioni l’opzione «Visualizza tutte le impostazioni di Outlook«. Basta fare clic su Lingua e fuso orario, quindi scegliere la lingua che si desidera modificare e fare clic su Salva.
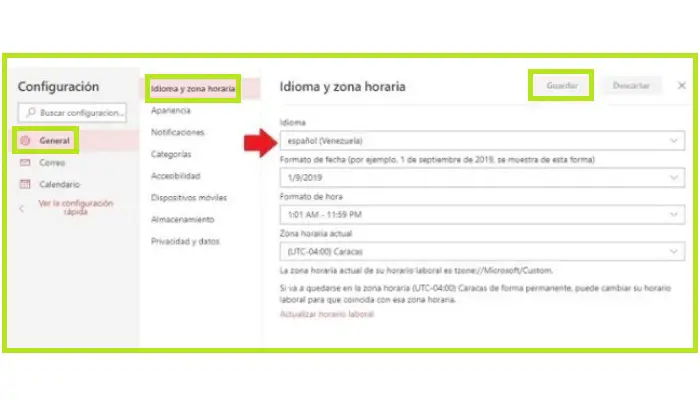
3- Configura le notifiche
Per modificare le notifiche, devi accedere alla Dashboard. In questa parte, puoi scegliere di ricevere una notifica da Microsoft Outlook quando ricevi un messaggio o un’e-mail, chatta e chiama. Infine, devi cliccare su «Salva«.
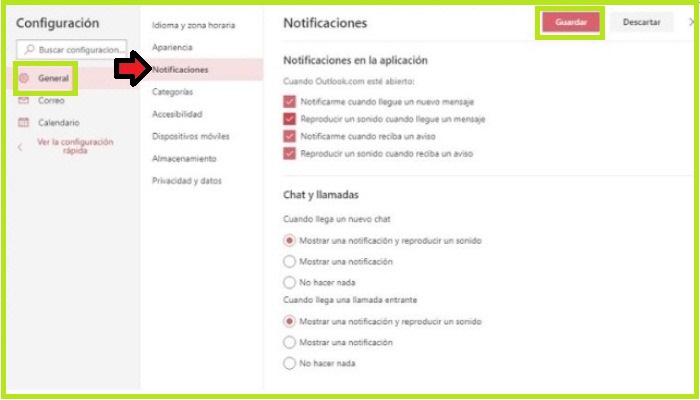
4- Come utilizzare le scorciatoie da tastiera in Outlook?
Le scorciatoie da tastiera sono sempre un’ottima opzione per migliorare l’accesso a varie funzioni. Questa funzione ti fa risparmiare tempo e pochi clic, perché basta premere una combinazione di tasti per portarti nel luogo in cui vuoi andare. Non fa mai male sapere quali sono queste etichette, quindi eccole qui.
- La funzionalità dei metodi e delle scorciatoie da tastiera in Outlook è inizialmente abilitata e impostata per utilizzare le stesse opzioni, puoi disabilitarla se lo desideri e scegliere da altri provider di posta elettronica come Gmail o Yahoo Mail.
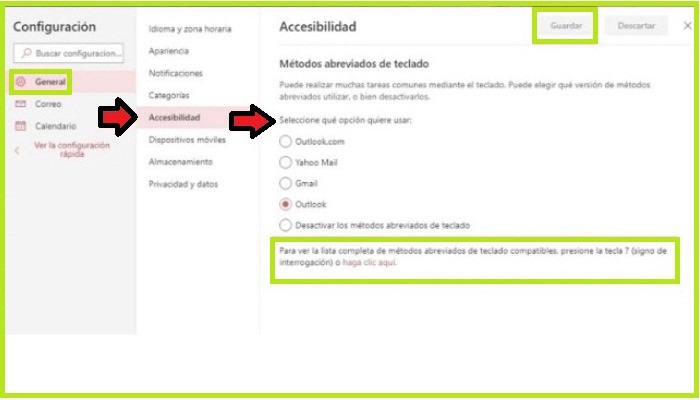
- Se hai selezionato le scorciatoie, condivideremo con te un elenco delle scorciatoie utilizzate. È necessario sottolineare che sono diversi per ogni server.
- Se scegli di utilizzare le scorciatoie da tastiera utilizzate da Gmail, tieni presente che cambieranno quando salvi le impostazioni, quindi ti mostreremo un elenco.
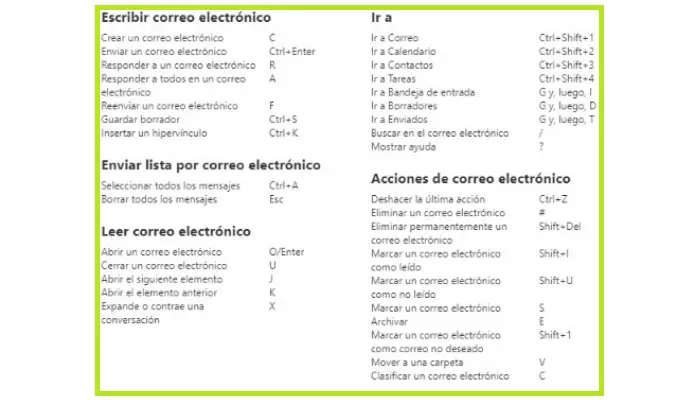
- Anche le scorciatoie da tastiera per Yahoo Mail differiscono quando questa impostazione è selezionata, quindi ecco un elenco delle scorciatoie da tastiera che dovresti usare.

Outlook consente ai suoi utenti di utilizzare le scorciatoie da tastiera a cui sono abituati se si trovano nell’elenco delle opzioni.
Va notato che questa è una funzionalità che nessuna azienda ha fornito finora per la comodità delle persone che utilizzano questo servizio.
5- Configurare le risposte automatiche
Puoi impostare risposte automatiche a determinate e-mail, una funzionalità estremamente utile se hai un’attività e ricevi molte e-mail che richiedono una risposta immediata. Ecco come farlo:
- Per prima cosa devi andare al pannello Impostazioni, quindi selezionare l’ opzione Posta e infine devi scegliere Risposte automatiche.
- Successivamente, devi attivare le risposte automatiche e fare clic su «Salva».
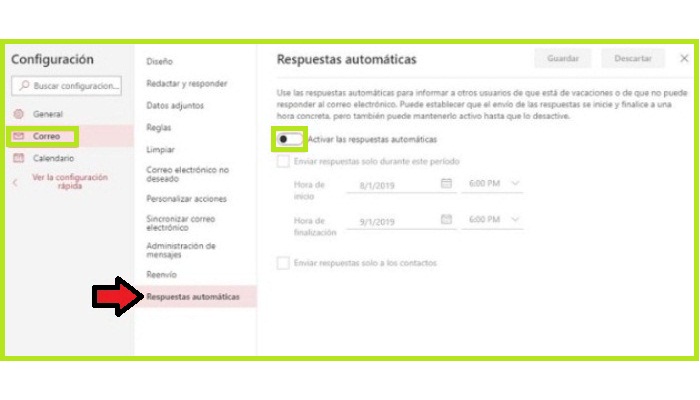
- Dopo averlo attivato, puoi configurare questa opzione. Puoi anche impostare la durata della risposta automatica, oltre a creare un messaggio che verrà inviato ai contatti che ti hanno scritto. Se sei interessato, puoi anche abilitare l’opzione per rispondere solo ai contatti nella tua lista.
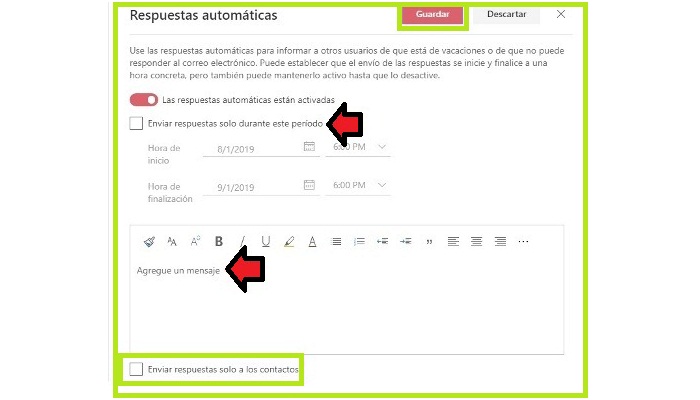
6- Blocca spam e SPAM
Se un utente o un sito riceve il tuo indirizzo e-mail e inizia a inviare messaggi di spam alla tua casella di posta, hai la possibilità di impedirgli di disturbarti.
- Per bloccare i messaggi dei contatti indesiderati nella posta in arrivo di Outlook, vai semplicemente su Impostazioni, quindi vai alla sezione Posta e infine seleziona Posta indesiderata.
- Nella sezione Mittenti bloccati puoi inserire l’indirizzo email che vuoi bloccare.
- In «Indirizzi bloccati» devi aggiungere il dominio email a cui vuoi impedire la ricezione di nuovi messaggi, ad esempio: 123@tecomunicamos.com (il dominio sarà tecomunicamos.com).
- Dopo aver aggiunto contatti o domini da bloccare, è necessario fare clic su «Salva«.
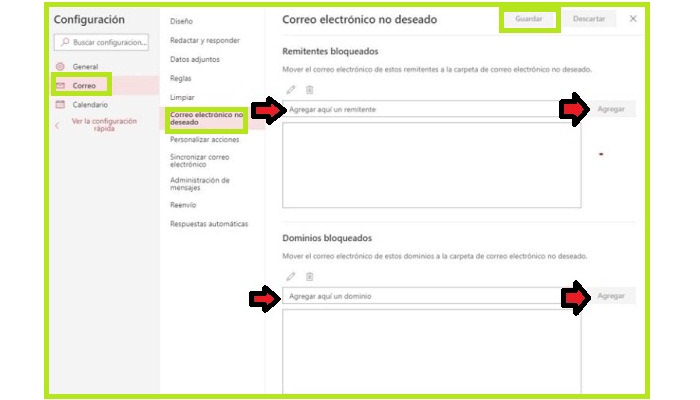
Come modificare i dettagli dell’account e-mail in Microsoft Outlook?
Puoi modificare le tue informazioni personali, come il tuo account e-mail di recupero, il numero di telefono, la password e altro.
- Per fare ciò, è necessario andare nella sezione «Il mio account«, che compare selezionando l’immagine del tuo account, dopodiché selezionerai l’opzione «Modifica il mio profilo» o visualizzerai «Il mio account», entrambe le opzioni sono valide. per apportare modifiche.
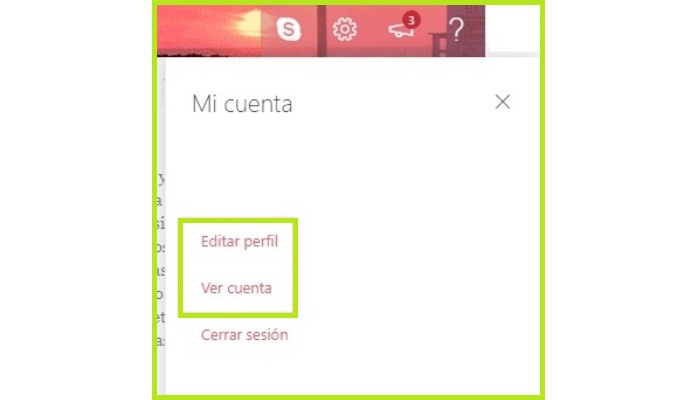
- Se selezioni l’opzione «Modifica profilo«, vedrai alcune opzioni diverse. Se vuoi cambiare la tua password, devi cliccare sul pulsante in alto.
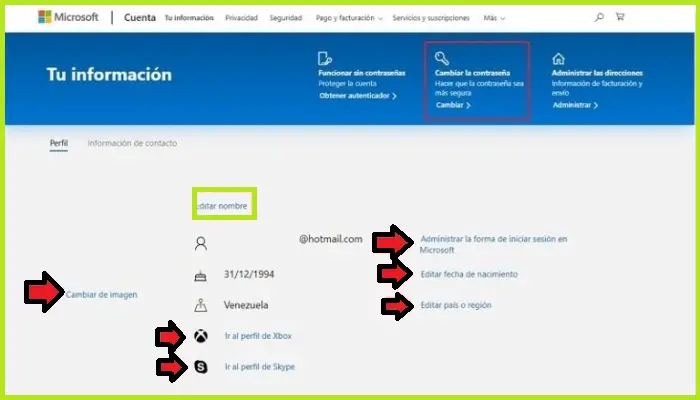
- Quando decidi di cambiare la tua password, dovrai confermare la password che stai attualmente utilizzando prima di cambiarla con una nuova. Quindi sarai in grado di modificare e creare una nuova password e salvarla.
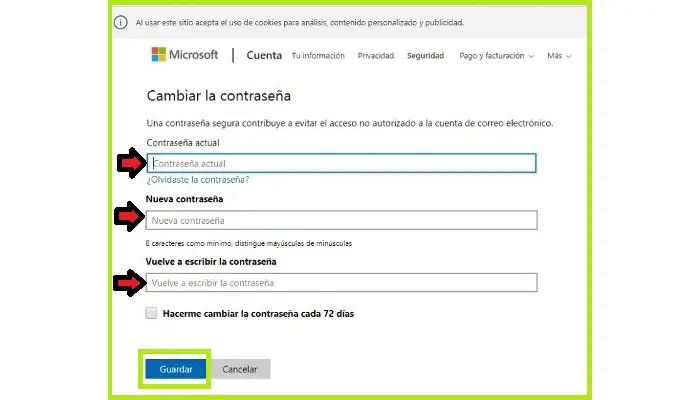
- Cambia nome: Cliccando su questa opzione, potrai modificare il nome con cui è identificato in Outlook, così come l’immagine con cui appare. Tutto quello che devi fare è impostare il tuo nome e cognome, inserire il codice di sicurezza e quindi fare clic sul pulsante «Salva» affinché la modifica abbia esito positivo.
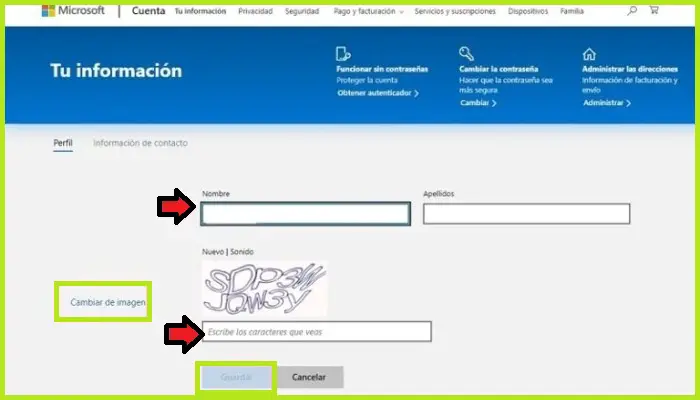
- Cambia immagine: se desideri modificare l’immagine, devi semplicemente fare clic su questa opzione e quindi hai bisogno della foto che desideri scaricare e salvare.
Se scegli la sezione «Il mio account«, avrai una modalità di accesso diversa, ma ti consentirà di apportare le stesse modifiche, devi solo scegliere l’opzione «Aggiorna informazioni«… Dopodiché, sarai preso a un menu in cui è necessario scegliere ciò che si desidera modificare.
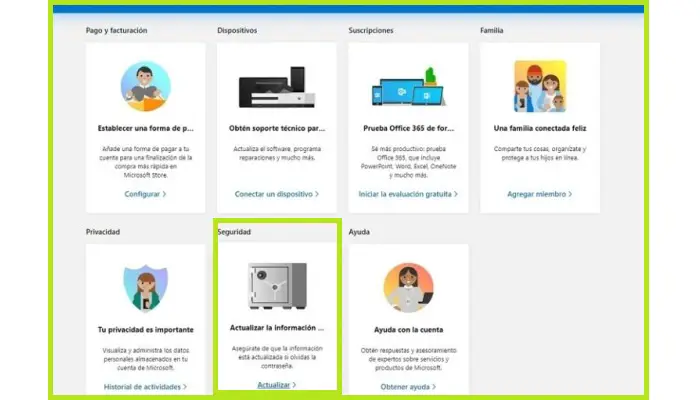
- Successivamente, si aprirà una finestra di fronte a te, in cui potrai apportare modifiche a tua discrezione.
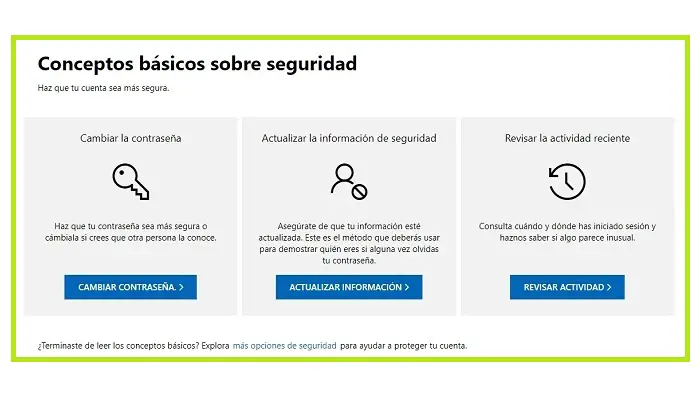
Potrebbe interessarti: cos’è Facebook Lite e in che modo è diverso dalla normale applicazione
Come aggiungere un nuovo account di posta elettronica in Outlook?
Non puoi semplicemente aggiungere un account di posta elettronica in Outlook, puoi aggiungerne più. Evita così il fastidio di accedervi ogni volta che desideri visualizzare o rispondere ai messaggi che ricevi. Per fare ciò, devi seguire alcuni semplici passaggi, che ti spiegheremo a breve.
- Devi aprire l’app Microsoft Outlook sul tuo computer.
- Quindi cerca l’ opzione «File» e procedi a fare clic lì. Puoi trovarlo nell’area in alto a destra dello schermo.
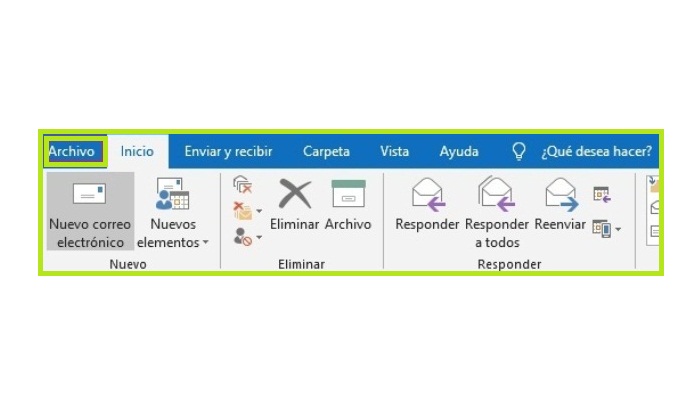
- Vedrai alcune opzioni, ma devi fare clic su «Aggiungi account«.
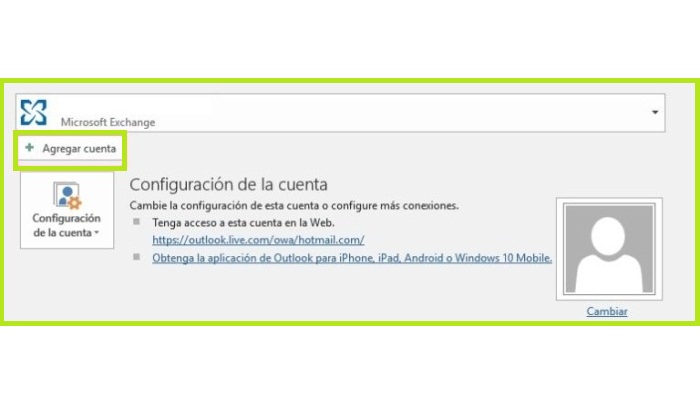
- Devi inserire l’indirizzo email che desideri associare e identificarti come utente inserendo la password dell’account che desideri aggiungere. Quindi devi fare clic sul pulsante «fatto» e il gioco è fatto. Se vuoi aggiungerne altri, inserisci semplicemente un altro indirizzo web nell’apposito spazio e procedi con il clic Avanti.
Come unire più account di posta elettronica in Outlook?
Puoi combinare e gestire diversi account e-mail da uno, il che è fantastico se hai più account e comunichi con persone diverse. Utilizzando questo metodo, puoi centralizzare la posta che ricevi e comunicare più facilmente tra loro. Questa funzione ti consente di sincronizzare fino a un massimo di 20 account di posta elettronica.
- Per iniziare devi andare sul sito ufficiale ed effettuare il login.
- Quindi devi andare alla sezione «Impostazioni«.
- È necessario fare clic su Visualizza tutte le impostazioni di Outlook.
- Seleziona l’ opzione «Posta » e poi » Sincronizza posta«.
- Se selezioni l’ opzione «Gmail«, puoi personalizzare la tua casella di posta e sfruttare i privilegi per inviare messaggi da Outlook, ma utilizzando il tuo indirizzo email Gmail.
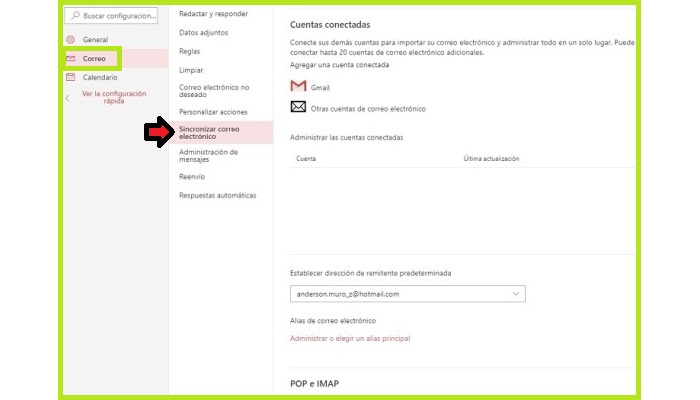
- Per fare ciò, devi selezionare l’opzione: «Collega account Google» in modo da poter importare la tua email da Gmail. Potrai anche inviare e-mail da Outlook utilizzando il tuo indirizzo Gmail.
- È possibile creare un nome visualizzato che verrà visualizzato quando si riceve la posta da questo account collegato.
- Facoltativamente, puoi anche creare una cartella separata per tutta la posta importata in Gmail.
- Infine, è necessario fare clic su «OK«.
- Si aprirà una nuova scheda in cui puoi selezionare l’account Google che desideri aggiungere o specificare un account diverso.
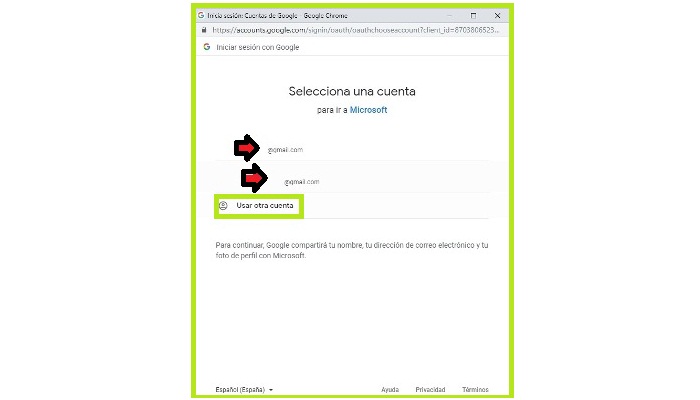
- Ok, ora tutto ciò che devi fare è confermare l’accesso di Microsoft al tuo account Gmail. Per fare ciò, nella finestra che appare, devi cliccare sull’opzione » Consenti «.
- Se desideri aggiungere account diversi, ripeti semplicemente questi passaggi tutte le volte che è necessario.