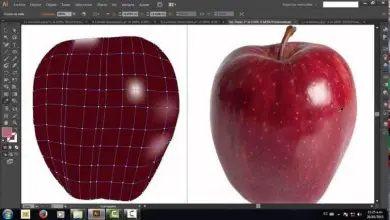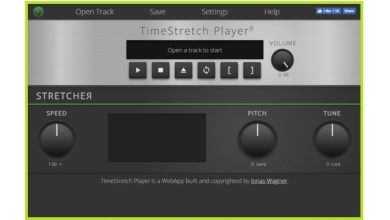Come creare una copertina in Microsoft Word a livello professionale
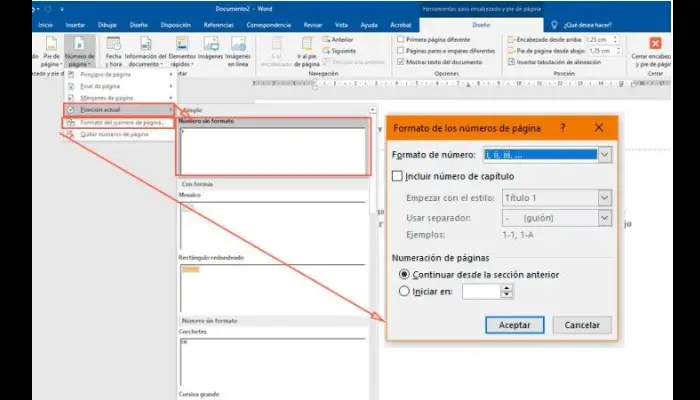
Microsoft Word è uno dei migliori programmi per scrivere testi. Sono tutti i tipi di documenti di questo tipo, brevi, lunghi, letterari, scientifici e perfino illustrati. Ma ognuna di queste classi ha una struttura e un carattere speciali che le caratterizza. Leggi fino alla fine e scopri come creare una copertina in Microsoft Word.
Dovresti sapere che i testi accademici devono soddisfare determinati standard per essere considerati tali. Uno di questi è che devono includere una copertina all’inizio del documento. Fortunatamente, possiamo soddisfare questo e tutti gli altri requisiti con un unico software. Se vuoi saperne di più su come creare copertine in Microsoft Word, non perdere questo articolo.
Copertina del documento e a cosa serve in Microsoft Word
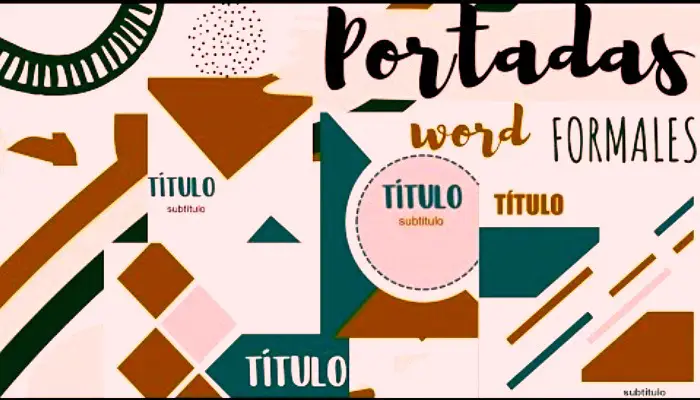
I testi lunghi, come quelli accademici o scientifici, richiedono un contenuto ordinato. Per questo vengono utilizzati capitoli, volumi, indici, ecc. Inoltre, devono includere la copertina di ogni documento. Questa è la pagina che si trova all’inizio del testo, anche prima dell’indice.
Serve come prima impressione e inizio della conoscenza del contenuto; Va anche notato che il desiderio di continuare a leggere dipenderà in gran parte da esso. E quindi qui imparerai come creare una copertina in Microsoft Word.
Come si crea una copertura secondo gli standard APA?
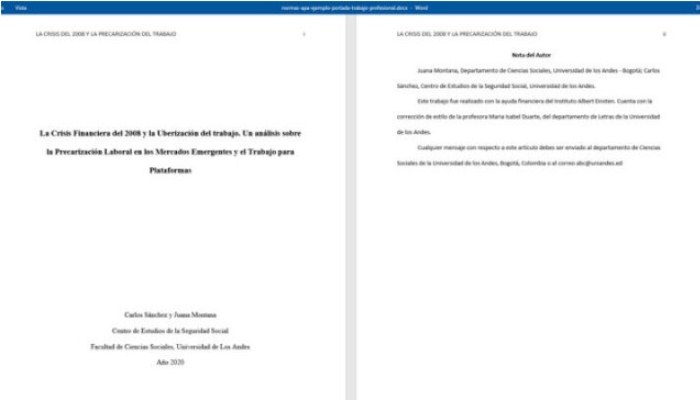
Come accennato all’inizio, ci sono alcune regole per scrivere testi professionali, accademici o scientifici che dovresti conoscere prima di sapere come fare una copertina in Microsoft Word. A livello internazionale, gli standard APA sono spesso usati come standard per lo sviluppo.
Il suo acronimo sta per American Psychological Association. Dalla sua creazione, è stato attribuito a questa istituzione. Stabiliscono standard comuni per tutti i tipi di documenti di testo di ricerca o pubblicazioni scientifiche. Lo scopo di queste regole è quello di standardizzare le strutture di grandi corpi di testi in modo che possano essere indicizzati e studiati in qualsiasi parte del mondo in modo ordinato e sistematico.
Uno di loro afferma che il documento deve avere una copertina. A sua volta, dovrebbe contenere i seguenti elementi:
- Il titolo: è il titolo del lavoro svolto, sia esso una tesi, uno studio o un saggio informativo. Dovrebbe riassumere il concetto del testo in modo tale che il lettore possa identificare immediatamente il contenuto.
- Naturalmente, è necessario specificare i dati personali del creatore. Ci riferiamo al titolo e all’appartenenza istituzionale. Il modulo » Nome, iniziali e cognome » dovrebbe essere utilizzato come raccomandazione. Per quanto riguarda l’appartenenza alle istituzioni educative, l’istituzione accademica ha contribuito allo studio. Se non esiste, si prega di indicare la città di residenza del luogo.
- Non dimenticare l’anno di pubblicazione. Si trova nella parte inferiore del foglio e mostra la data di completamento.
- Il numero di pagina: si trova nell’angolo in alto a destra della copertina, poiché è una pagina con numero dispari. La sua nomenclatura deve essere diversa da quella delle pagine di contenuto. Ad esempio, copertina anteriore (I), quarta di copertina (II), note dell’autore (III), ringraziamenti (IV), sommario (V) e numeri di pagina del capitolo uno (1, 2, 3, ecc.).
- Inoltre, un elemento che alcune persone trascurano, ma è richiesto dalle regole, è l’intestazione della pagina; contenente, il titolo, il titolo dell’opera. Ma se quest’ultima è una versione molto lunga e corta. Pertanto, ha una separazione significativa con il numero di pagina.
Come creare una copertina in Microsoft Word per i tuoi documenti importanti?
Ora che sai tutto sugli elementi che dovrebbero costituire una copertina, è tempo che tu impari come creare una copertina in Microsoft Word. Vogliamo sottolineare che non sarà necessario alcun software aggiuntivo per eseguire questo processo.
Segui questi passaggi per creare la copertina in Microsoft Word:
1- Devi aprire in Microsoft Word.
2- Ora nella schermata principale, ora fai clic sul pulsante Crea che appare nella barra laterale.
3- Quindi devi fare lo stesso con Documento vuoto.

4- Fatto ciò, la prima cosa da fare è assicurarsi che la dimensione del foglio sia Letter (secondo gli standard APA 2019). Per fare ciò, vai alla scheda Design in Layout in Imposta pagina e fai clic su Dimensioni e seleziona Lettera o Lettera «. Le dimensioni dovrebbero essere larghe 8,5 pollici e alte 11 pollici.
5- Innanzitutto, imposta il nome del tuo lavoro. (Si noti che tutti gli articoli tranne il titolo e il numero di pagina devono essere al centro del foglio.) Per fare ciò, è necessario fare clic sul pulsante appropriato nella scheda Home nella sezione Paragrafo.
6- È anche importante che questo testo e tutto il testo siano scritti con il carattere « Times New Roman«. Fallo nella sezione Sorgente; Inoltre, il titolo deve risaltare in grassetto e 2 punti sopra gli altri (14 è consigliato). Scrivi il titolo del lavoro, dovrebbe essere 3-4 righe sotto l’inizio. Questo può variare a seconda del grado.
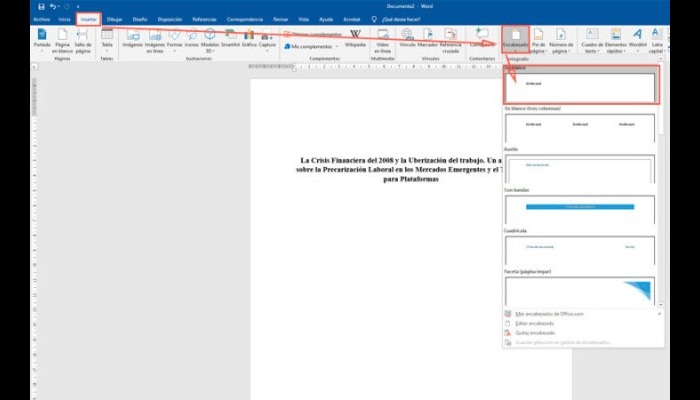
7- Dopo aver definito il titolo, è necessario inserire l’intestazione. Per fare ciò, vai al menu Inserisci. Quindi è necessario fare clic su » Intestazione «.
8- Seleziona la prima opzione Vuoto.
9- Quindi scrivi una versione breve del titolo.
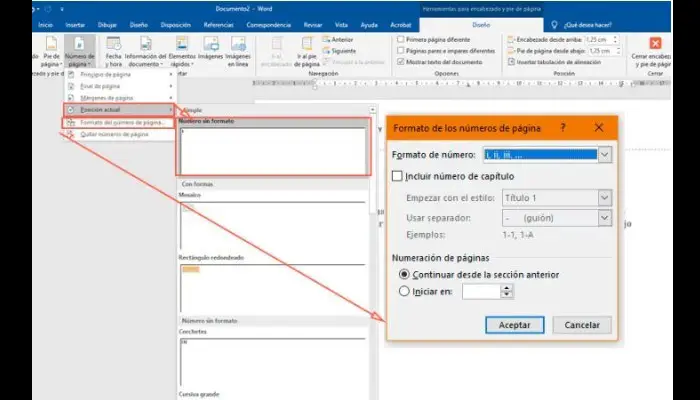
10- Successivamente, imposta il numero di pagina. Devi ricordare che devono essere diversi dal contenuto. Nell’esempio, usiamo i numeri romani all’inizio.
11- Ora premi la barra spaziatrice o il tasto Tab fino a visualizzare il cursore all’estrema destra del titolo.
12- Dopo che sei lì, premi il pulsante del numero di pagina.
13- Ora nell’elenco a discesa, seleziona Posizione corrente e Numero grezzo. Quindi cambia il modulo nella stessa finestra, ma seleziona » Formatta numero pagina «. Dovresti tornare a questa finestra quando inizi a numerare il contenuto.
14- Quindi fare clic su » Chiudi intestazione e piè di pagina «.
15- Posiziona il cursore alla fine del titolo.
16- Premi Invio alcune volte fino a raggiungere la fine della pagina.
17- Devi disattivare il grassetto e ridurre il testo di 2 punti (12 nell’esempio).
18- Scrivi il nome oi nomi dell’autore come abbiamo indicato all’inizio. Tieni presente che se sono presenti più autori, dovrebbero essere ordinati in base all’importanza della cooperazione in ordine decrescente.
19- Disporre i membri accademici in ordine crescente di seguito. Cioè, a seconda delle circostanze, della zona, del dipartimento e dell’università.
20- Alla fine, scrivi l’anno di pubblicazione o di completamento.
Suggerimenti per la creazione di copertine per i tuoi documenti
Quando si parla di documenti meno complessi di un testo accademico, gli elementi e le inclusioni che possiamo realizzare sono più flessibili. Con un portafoglio di progetti aziendali, proposte di pianificazione e persino lavori scolastici pratici, possiamo giocare con la creatività.
Dopo aver appreso come creare una copertina in Microsoft Word; Ecco alcuni suggerimenti per far risaltare la tua copertina:
1- Non in bianco e nero
Dovresti sapere che Word ti offre un’ampia tavolozza di colori adatta a molti elementi. Cambia il tono del foglio, i titoli e il corpo del testo. Ricorda sempre che il contrasto tra loro dovrebbe essere il più forte possibile. In questo modo si ottiene l’effetto senza sacrificare la leggibilità.
Ora se la combinazione di colori non fa per te, puoi aiutarti sui siti Internet che offrono tavolozze di tutti i tipi.
2- Usa altri caratteri
Se non riesci a trovare il carattere adatto alle tue esigenze, cerca online altri download gratuiti, anche un set. Usa tipi diversi per i titoli e il corpo del testo. Ma non cambiare nulla al loro interno; poiché questo darà alla tua copertina un’individualità.
3- Usa WordArt
Potresti pensare che questo strumento potrebbe essere un po’ eccessivo. Ma la verità è che nelle versioni recenti di Office le opzioni sono più che utili. Oltre ad essere più diversificati rispetto ai suoi predecessori, i suoi componenti sono più personalizzabili. Provane alcuni e poi dicci cosa ne pensi.
4- Un’immagine dice molto
Viviamo in un mondo visivo, se vuoi distinguerti dalla massa o semplicemente arricchire la copertina, non dimenticare le immagini. Puoi utilizzare l’illustrazione perfetta sullo sfondo per creare l’atmosfera per il tuo lavoro. Inoltre, se si tratta di un libro, utilizza una piccola copertina in questa prima pagina.
5- Frame o frame tra frame
Una delle risorse che dovresti provare sono i frame. Intestazioni di frame, intestazioni o altro. Questo metterà in evidenza ciò che contengono. Puoi usare lo strumento shader per questo, o anche inserire una forma.
Elenco dei migliori modelli di copertine creative per Word
Uno dei modi più semplici per creare una copertina (oltre a imparare come creare una copertina in Microsoft Word) è utilizzare un modello. Si tratta di elementi predefiniti che possono essere applicati a diversi temi, nonché modificati e personalizzati. Troverai una certa varietà nel menu che dice Inserisci copertina in Word stesso.
Se non sono sufficienti o se non soddisfano le tue aspettative, ti consigliamo quanto segue:
1- Coperture formali
- Scarica le finestre formali
- Scarica Formals 2 Windows
- Scarica le finestre della barra multifunzione arancione
2- Coperture di linee aggressive
- Scarica il modello Word ritmo
- Scarica il modello Word endorfine
- Scarica il modello Word per il benessere
3- Copertine educative
- Scarica Parola di biologia
- Scarica Windows inglese
- Scarica Windows di fisica
- Scarica le finestre di chimica
- Scarica le finestre di studi sociali
4- Copertine per bambini
- Scarica Word Matite Colorate
- Scarica lettere e bolle di parole
- Scarica Cupcake Word
- Scarica nuvole di parole
- Scarica Ritorno a scuola Word
5- Copertine sull’ambiente
- Scarica la parola ecologia
- Scarica Parola di natura
- Scarica la parola città verde e blu
- Scarica la parola inquinamento
6- Coperture per animali
7- Copertine di nutrizione e salute
- Scarica il modello Word Pomodori
- Scarica il modello Word virus
- Scarica il modello Word DNA
- Scarica il modello Word per la prima infanzia
- Scarica il modello Word sui nutrienti