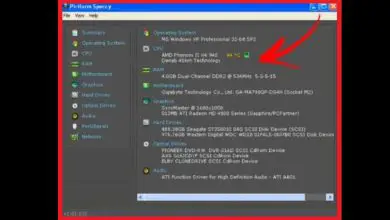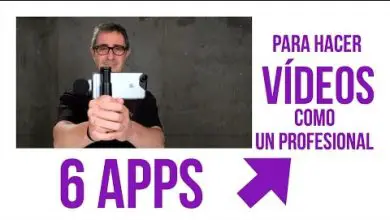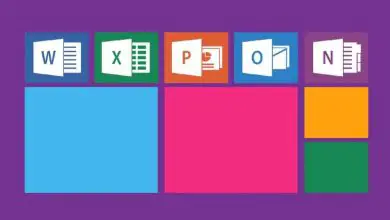Come modificare il nome utente in Windows 10
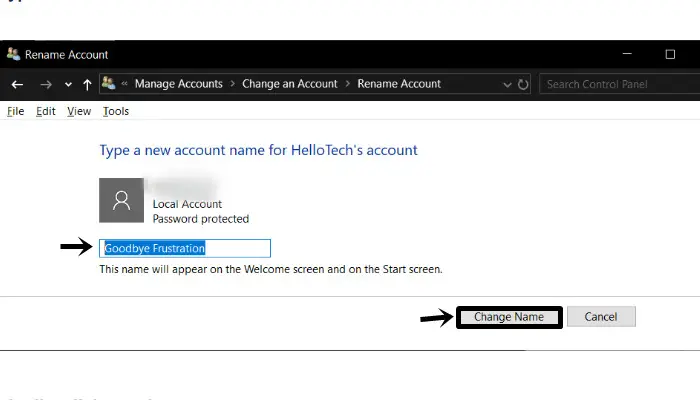
Durante la configurazione iniziale del tuo nuovo PC Windows ti sei accorto di aver inserito le credenziali sbagliate e per questo motivo ora cerca una guida che spieghi nello specifico come cambiare nome utente in Windows 10 in pochi semplici passaggi.
In applicationspara.org abbiamo creato un tutorial su questo in cui indichiamo tutti i passaggi da seguire.
Premessa
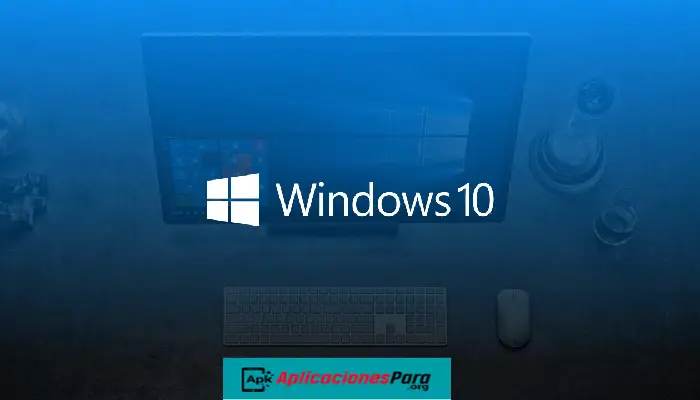
Prima di entrare nel vivo della nostra nuova guida di oggi, volevamo chiarire una cosa importante:
le differenze tra account Microsoft e account locali.
Infatti, a partire da Windows 8.1, il sistema operativo del colosso di Redmond consente di utilizzare il computer utilizzando sia un account Microsoft (per il bene di Outlook) che un semplice account locale inserendo nome, cognome e password.
Il primo consente di ripristinare tutte le informazioni e le impostazioni su qualsiasi altro computer collegato allo stesso account Microsoft, mentre il secondo fa esattamente il contrario.
►Leggi: Come abilitare Hyper-V in Windows 10 | Guida passo passo◄
Tuttavia, in entrambi i casi è possibile modificare il nome, anche se devono essere seguite procedure diverse.
Tale modifica, infine, comporta la modifica del nome che viene visualizzato nella schermata iniziale di Windows, nel menu Start e nella cartella utente presente nella partizione principale del sistema.
Come modificare il nome utente in Windows 10: account Microsoft
Se utilizzi un account Microsoft sul tuo PC Windows 10, puoi modificare il tuo nome utente seguendo i passaggi seguenti.
- Apri le impostazioni facendo clic sull’icona a forma di ingranaggio nel menu di avvio o utilizza semplicemente la combinazione di tasti Win + I.
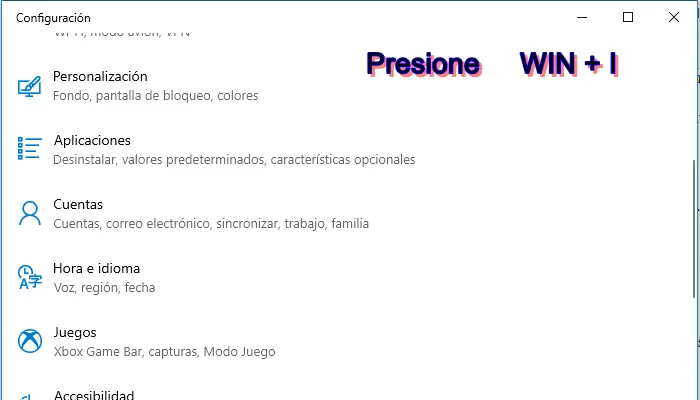
- Nella finestra visualizzata, scegli Account, quindi fai clic su Gestisci il mio account Microsoft.
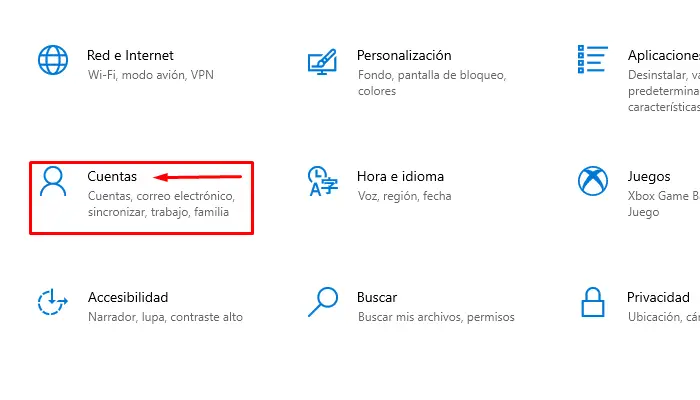
- A questo punto, individua in alto a sinistra il tuo nome utente, fai clic sulla voce Altre opzioni e scegli Modifica profilo dal menu che compare.
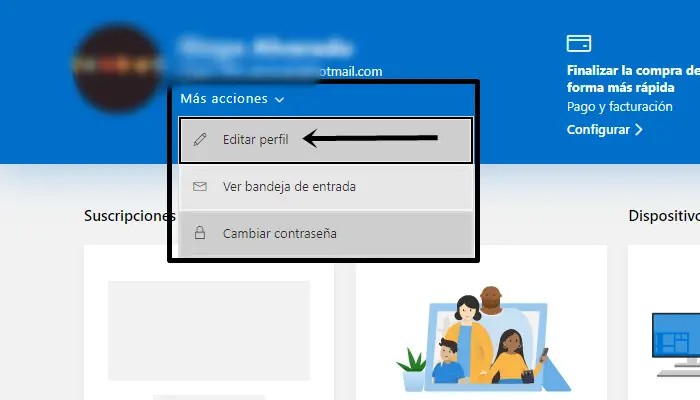
- Ora, fai clic su Modifica nome e quindi modifica i campi in Nome e Cognome.
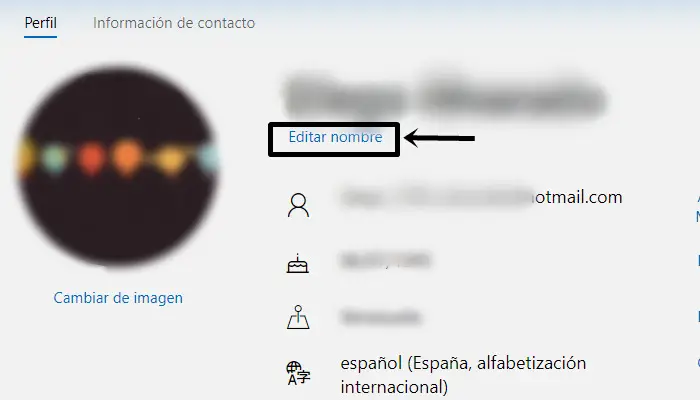
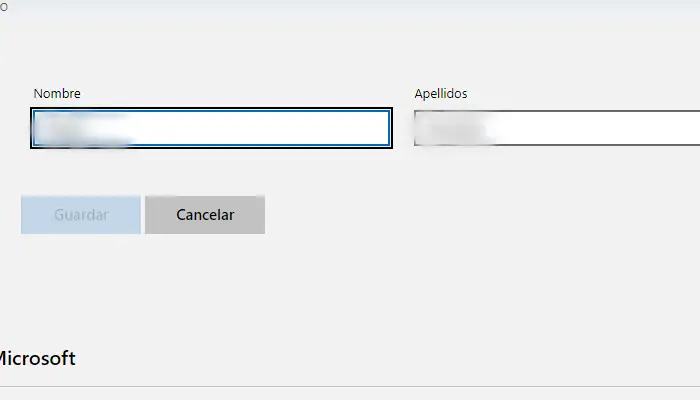
- Completa l’operazione inserendo i caratteri proposti nel campo corrispondente e pigiando sul pulsante Salva che compare poco sotto.
- Una volta terminato, chiudi il browser e riavvia il computer tramite il menu Start per applicare le modifiche.
Come modificare il nome utente in Windows 10: account locale
Se vuoi modificare il nome utente di Windows 10 di un account locale, puoi sfruttare due soluzioni: Pannello di controllo e Prompt dei comandi. Vediamo insieme i passaggi da seguire nello specifico.
Se scegli di permutare nel Pannello di controllo, procedi come segue:
- Inserisci il termine dashboard nel campo Inizia ricerca e fai clic sul primo risultato visualizzato.
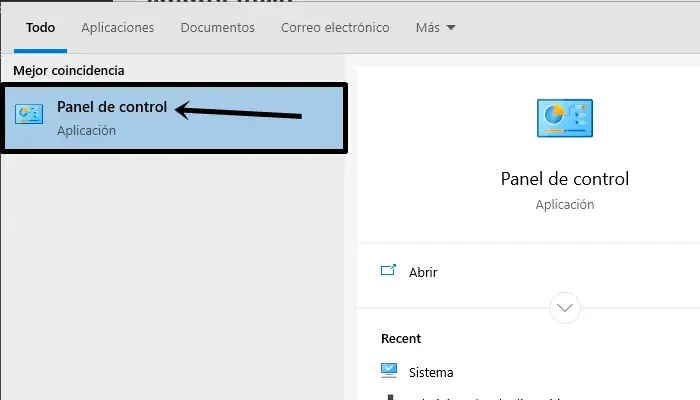
- Nel passaggio successivo, fai clic su Account utente due volte di seguito, quindi scegli Rinomina account.
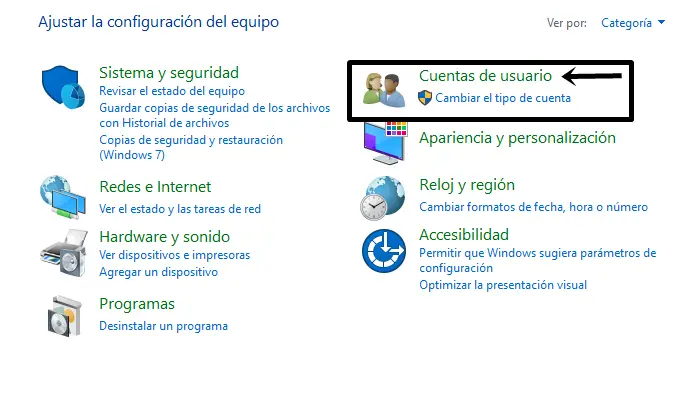
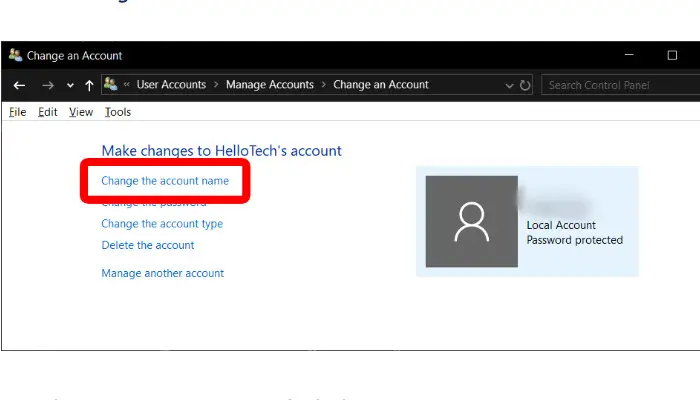
- Nel passaggio successivo, compila il campo Nuovo nome account con il nome che desideri utilizzare e conferma le modifiche facendo clic su Rinomina.
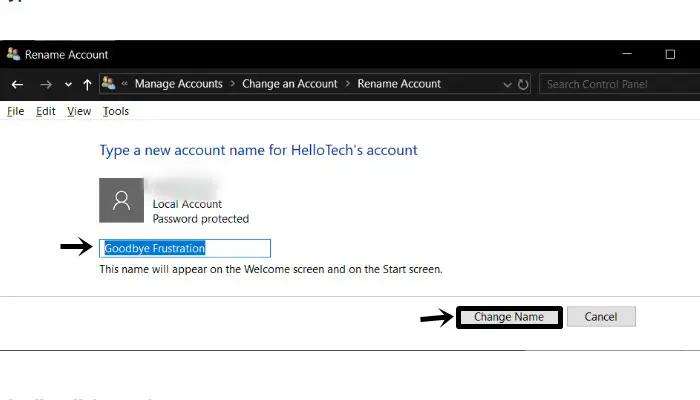
Cambia nome usando il prompt dei comandi
Digita il termine cmd nel campo Inizia ricerca, fai clic con il pulsante destro del mouse su Prompt dei comandi e scegli Esegui come amministratore dal menu che si apre.
Nel passaggio successivo, usa il comando wmic useraccount dove name = ‘old_username’ rinomina new_username (sostituendo old_username con il nome utente corrente e new_username con il nuovo nome utente) e inserisci i dati per inviare il comando e apportare le modifiche.
►Potrebbe interessarti anche: Windows 10 non si avvia: motivi, aggiornamento, soluzioni e altro◄
Conclusione
In applicationspara.org speriamo che il nostro articolo Come cambiare nome utente Windows 10 sia stato utile se pensi che manchi qualcosa o hai domande lascia il tuo commento