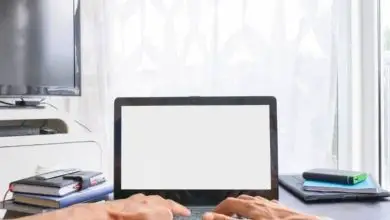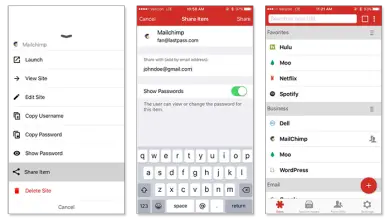Come accedere come amministratore in Windows: semplici passaggi!
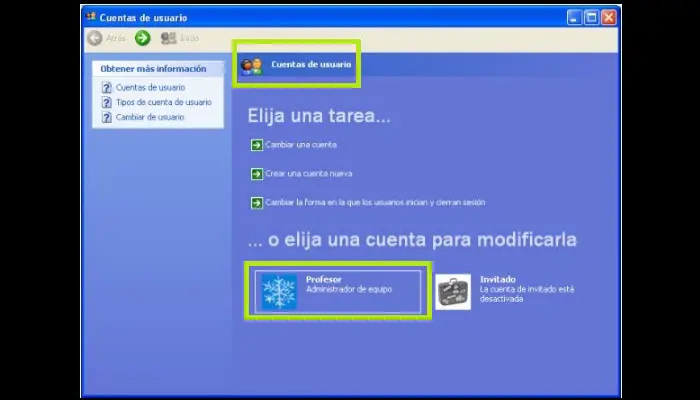
Microsoft, al fine di migliorare l’interazione dell’utente ed evitare la creazione di più file, configurazioni e impostazioni da parte di persone diverse che accedono allo stesso computer, ha deciso che era meglio offrire la possibilità di creare più profili per offrire una migliore esperienza unica per gli utenti, tutto sullo stesso PC. Questa volta ti diremo come accedere come amministratore in Windows.
Il sistema del profilo utente è una funzionalità che fa parte da tempo dei sistemi operativi Windows. Ma dietro tutti questi account ce n’è sempre uno superiore in termini di autorizzazioni e capacità. Il profilo amministratore ti permette di configurare tutti gli altri profili del tuo computer, installare e persino disinstallare liberamente qualsiasi Software, aggiornare e ovviamente configurare l’intero sistema operativo.
Come accedere come amministratore in Windows?
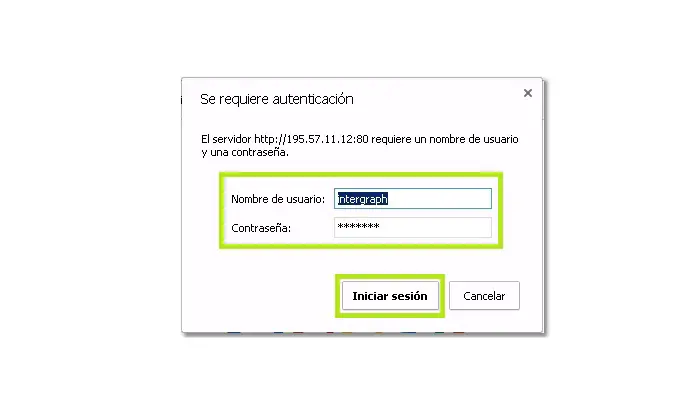 Il profilo dell’amministratore è un tipo di utente che di solito è nascosto in modo che non sia possibile rimuoverlo o modificarlo e che non tutti sanno come accedere quando sono su un computer.
Il profilo dell’amministratore è un tipo di utente che di solito è nascosto in modo che non sia possibile rimuoverlo o modificarlo e che non tutti sanno come accedere quando sono su un computer.
Bene, se hai bisogno di sapere come accedere come amministratore nel tuo sistema operativo Windows, qui ti forniremo la guida più completa in modo che tu possa farlo. Qui spieghiamo tutti i passaggi che devi seguire non solo per entrare come amministratore, ma anche per smettere di essere nascosto in nessuno dei sistemi e delle versioni che questa azienda ha gestito negli ultimi anni.
1- In Windows 10
In Windows 10, devi comunque attivare il profilo amministratore, poiché è nascosto per impostazione predefinita. Spiegheremo i passaggi che devi seguire in modo che appaia con il resto, in modo da assegnare un nuovo codice di accesso e ovviamente.
Bene, per accedere come amministratore e accedere con questo account precedentemente nascosto, procedi nel seguente modo:
- In Windows 10, fai clic sul pulsante Start (in basso a sinistra) e digita «cmd» nella barra di ricerca.
- Fare clic con il pulsante destro del mouse sul risultato «Prompt dei comandi» visualizzato, quindi selezionare «Esegui come amministratore» dal menu a discesa visualizzato e fare clic su «Sì» per continuare.
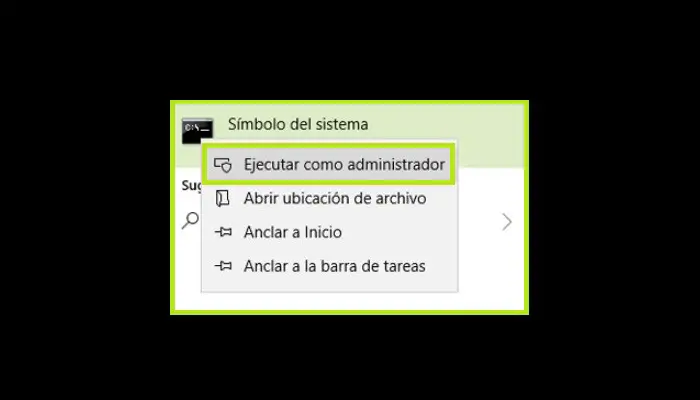
- Bene, nella console dei comandi, dovresti digitare senza virgolette: «net user Administrator /active:yes«. Questo attiverà il profilo amministratore.
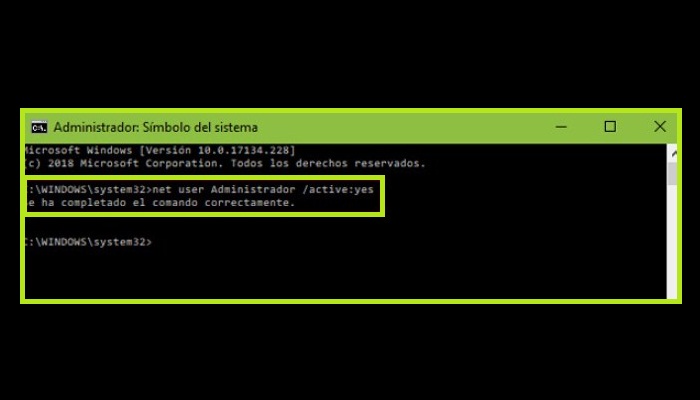
- Esci da questa finestra e premi la combinazione di Windows più R sulla tastiera.
- Digita «netplwiz» nel campo successivo.
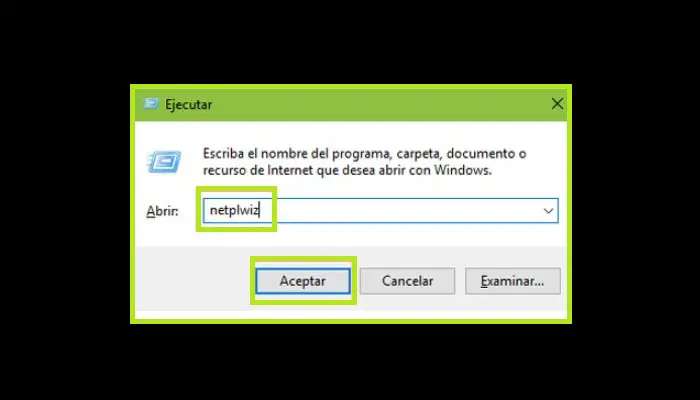
- Contrassegnare l’utente «Amministratore» e quindi fare clic su «Reimposta password…». Nel caso in cui questa opzione non possa essere selezionata, è necessario selezionare l’opzione sopra che dice: «Gli utenti devono inserire il proprio nome e password per utilizzare l’apparecchiatura«.
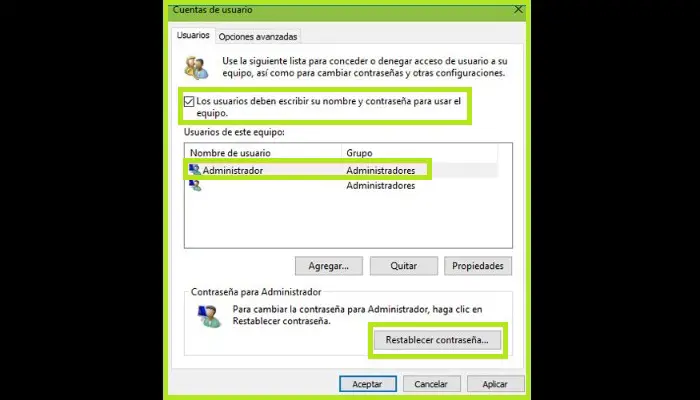
- Ora devi scegliere la password che desideri per quell’utente e accettare.
- Riavvia il computer e potrai accedere a questo nuovo profilo amministratore con la password impostata. Ora puoi entrare quando vuoi.
2- In Windows 8
Ebbene, in Windows 8 è anche necessario che tu abbia attivato l’account amministratore, poiché è disattivato di default per evitare che l’utente esegua inavvertitamente un’azione che mette in pericolo il computer. Ecco perché ora ti spiegheremo come attivarlo e poi come entrare con questo profilo. Segui questi passaggi che ti lasciamo subito:
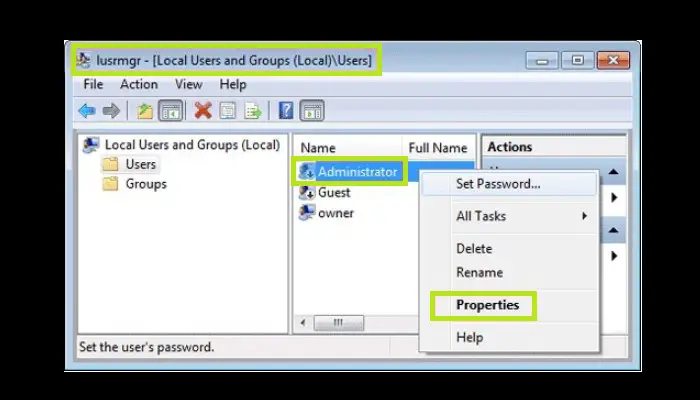
- Premi il pulsante Start o il pulsante Windows sulla tastiera, quindi fai clic su Esegui.
- Una volta dentro, devi scrivere quanto segue: «msc» (senza virgolette). Successivamente è necessario premere il tasto Invio.
- Nella finestra che appare, vai sull’opzione «Utenti» e clicca sull’opzione.
- Ora vai sul lato destro e seleziona «Admin«. Quando si apre il menu, fai clic su «Proprietà» e quindi deseleziona «Account disattivato«.
- Fatto ciò, riavvia il computer e torna di nuovo in Windows.
- Prima di entrare nel sistema operativo, vedi che nella schermata dell’utente è presente un account amministratore. Fare clic su di esso per avviare la sessione in quanto tale.
Leggi anche: Passaggi per ripristinare Windows 10 da USB senza perdere file
3- In Windows 7
Puoi anche utilizzare la modalità provvisoria di Windows 7 per ottenere i privilegi di amministratore; anche se qui spiegheremo cosa devi fare per sbloccarlo dalla console dei comandi e ottenere l’accesso tramite questo profilo con privilegi:
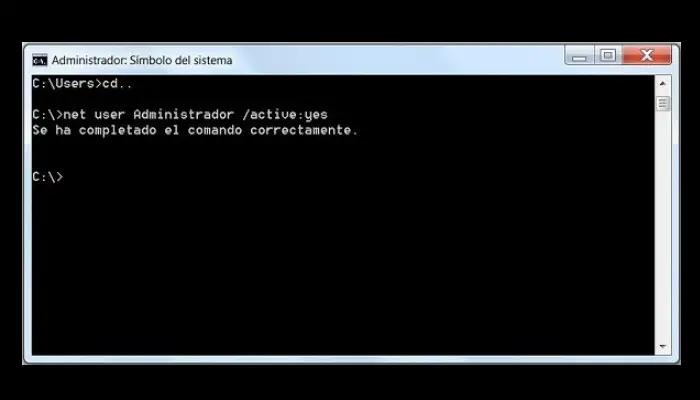
- Sul tuo PC Windows 7, fai clic sul pulsante «Start» e digita «cmd» nella casella di ricerca del programma.
- Tra i risultati, ne vedrai uno chiamato » Prompt dei comandi«. Fare clic con il pulsante destro del mouse e selezionare «Esegui come amministratore» dall’elenco a discesa.
- Ora, in questa interfaccia di testo, devi digitare il seguente * senza virgolette: «net user administrator/active:yes«. Quindi, premi il tasto Invio.
- Riavvia il computer e quando accedi alla schermata di benvenuto di Windows 7, vedrai il profilo Amministratore tra quelli disponibili. Devi solo cliccarci sopra e sarai già connesso con i permessi speciali di quell’utente con le credenziali.
4- In Windows XP
Qui ti lasciamo tutte le procedure che devi seguire in Windows XP, 7, 8 e 10, i diversi sistemi che Microsoft ha lanciato negli ultimi anni. E il fatto è che ognuno ha un metodo diverso per fare questa attivazione del profilo e quindi connettersi attraverso di esso. Come noterai, non è molto complicato, sebbene richieda compiti molto specifici.
La prima cosa che dovresti sapere è che se c’è un solo utente creato in Windows XP, sarà sicuramente l’ amministratore di sistema. Se vuoi assicurarti di aver effettuato l’accesso come amministratore su questa versione di Windows, segui i passaggi che ti suggeriamo qui:
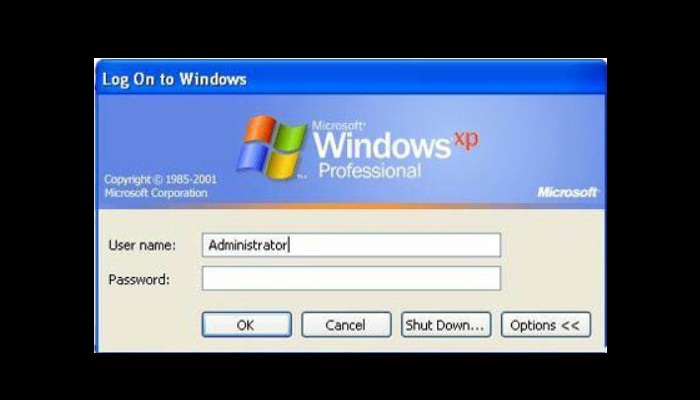
- Accendi il computer e accedi alla modalità provvisoria di Windows XP. Per fare ciò è necessario tenere premuto il tasto F8 non appena lo si accende e selezionare l’ opzione «Modalità provvisoria» quando si è autorizzati a selezionare.
- Quando avvii il sistema operativo, vedrai un utente normale sulla schermata iniziale insieme a un altro utente chiamato «Amministratore«. Fai clic proprio lì e sei già in come amministratore.
Se desideri verificare se il tuo profilo dispone dei diritti di amministratore, procedi come segue:
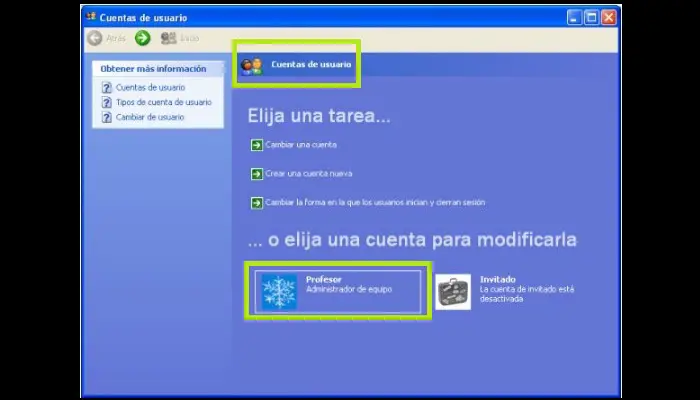
- In un normale avvio di Windows XP, vai su «Pannello di controllo «.
- Lì, devi fare clic su » Account utente«.
- Nell’account, cerca qualsiasi indicazione nella descrizione che sei un amministratore del team. Se viene visualizzato, il tuo profilo fa parte dell’amministrazione del sistema.