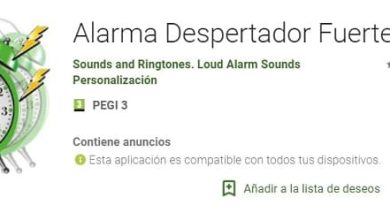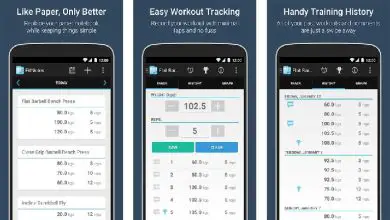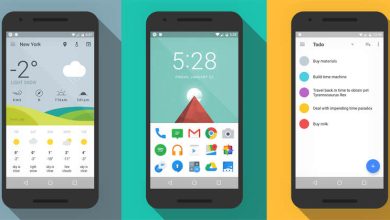Che cos’è e come applicare un intervallo in Excel
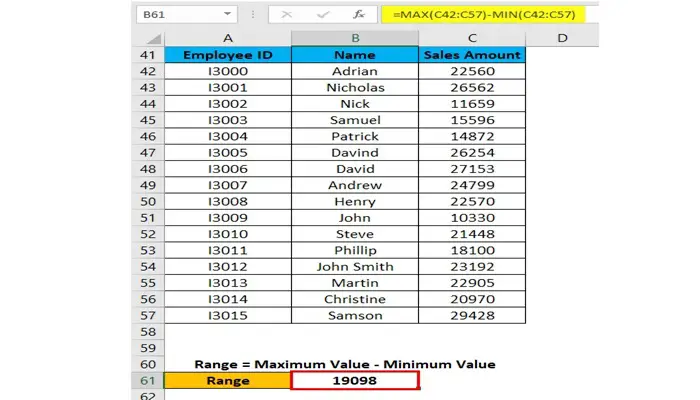
Ogni volta che parliamo dell’intervallo in Excel, può essere una cella o può essere una raccolta di celle. Possono essere le celle adiacenti o non adiacenti nel set di dati.
Che cos’è l’intervallo in Excel e la sua formula?
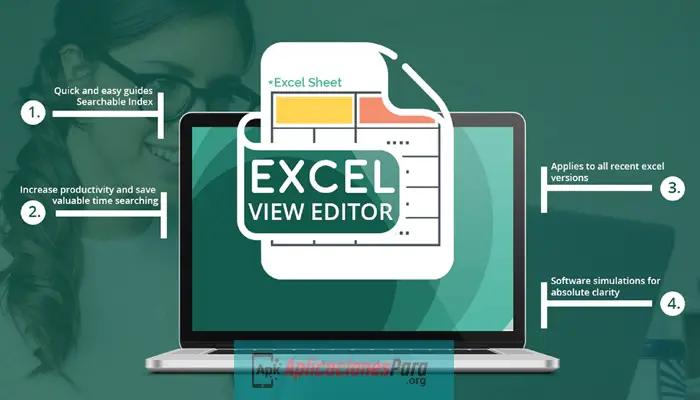
Un intervallo è la raccolta di valori distribuiti tra il valore massimo e il valore minimo. In termini matematici, un intervallo è una differenza tra il valore più grande ( massimo) e il valore più piccolo ( minimo) in un determinato set di dati.
L’intervallo definisce la diffusione dei valori in qualsiasi set di dati. Si calcola con una formula semplice come quella mostrata di seguito:
Intervallo = valore massimo – valore minimo
Come trovare l’intervallo in Excel?
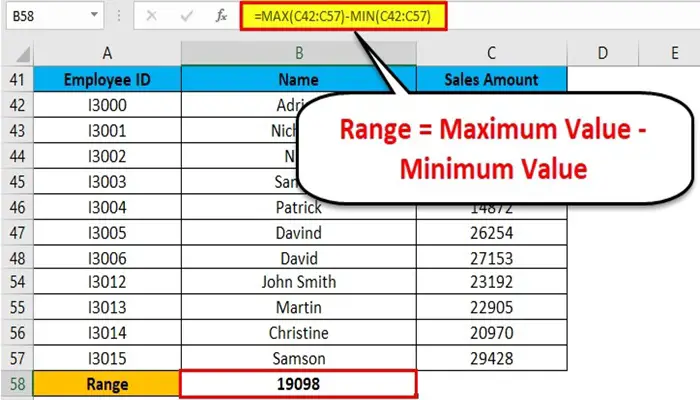
Trovare un intervallo è un processo molto semplice e viene calcolato utilizzando le funzioni MAX e MIN integrate in Excel. Comprendiamo il funzionamento della ricerca di un intervallo in Excel con alcuni esempi.
Puoi scaricare questo modello Excel Trova intervallo qui – Trova modello Excel intervallo
Intervallo in Excel – Esempio n. 1
- Ecco un elenco di valori:
23, 11, 45, 21, 2, 60, 10, 35
- Il numero più alto nell’intervallo sopra è 60 e il numero più piccolo è 2.
Pertanto, l’intervallo = 60-2 = 58
Spiegazione:
- In questo esempio sopra, l’intervallo è 58 nel set di dati specificato, che definisce l’estensione del set di dati. Ti ha dato l’indicazione visiva dell’intervallo mentre stiamo cercando il punto più alto e quello più basso.
- Se il set di dati è grande, ti dà la larghezza del risultato.
- Se il set di dati è piccolo, ti dà il risultato più mirato.
Un processo di definizione dell’intervallo in Excel
Per definire l’intervallo, dobbiamo scoprire i valori massimo e minimo del set di dati. In questo processo, due funzioni giocano un ruolo molto importante. Loro sono:
- MASSIMO
- MIN
Utilizzando la funzione MAX:
Facciamo un esempio per capire l’uso di questa funzione.
Intervallo in Excel – Esempio n. 2
- Abbiamo dato alcuni valori:
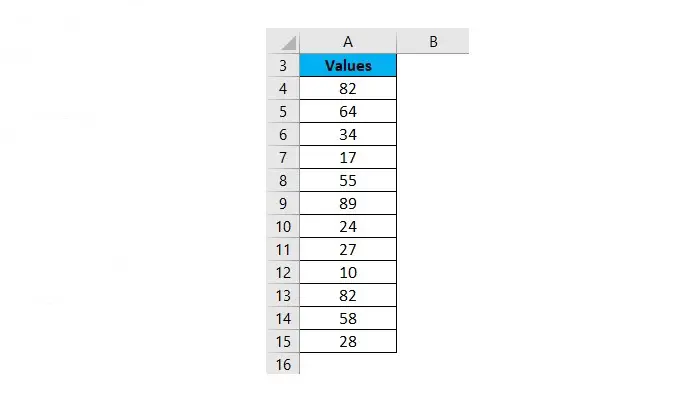
- Per trovare il valore massimo del set di dati, applicheremo la funzione MAX qui come mostrato nella schermata seguente:
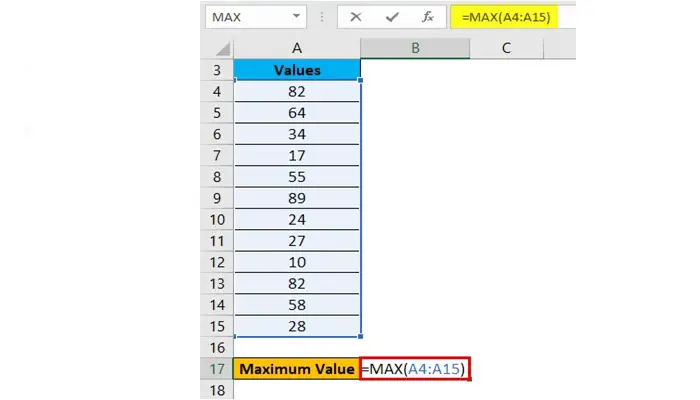
- Premi invio e ti darà il valore massimo. Il risultato è mostrato di seguito:
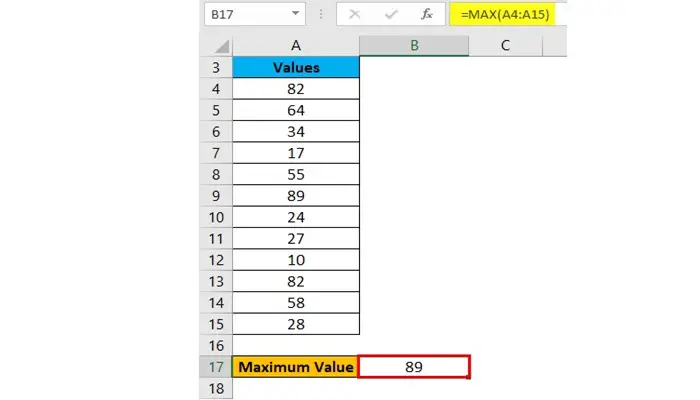
Intervallo in Excel – Esempio n. 3
Usando la funzione MIN:
- Prendiamo lo stesso set di dati di cui sopra per comprendere l’uso di questa funzione.
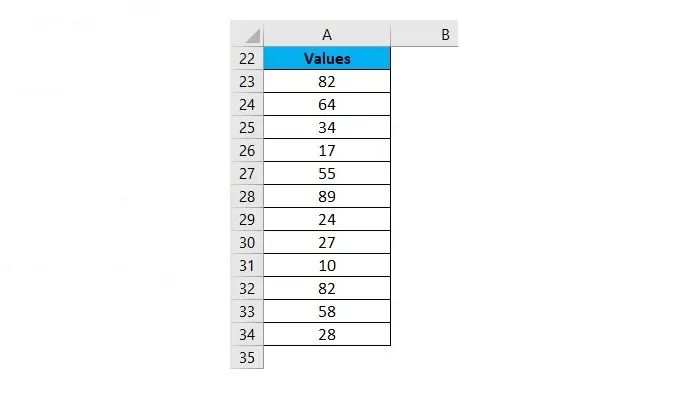
- Per calcolare il valore minimo del set di dati fornito, applicheremo la funzione MIN qui come mostrato nell’immagine sottostante.
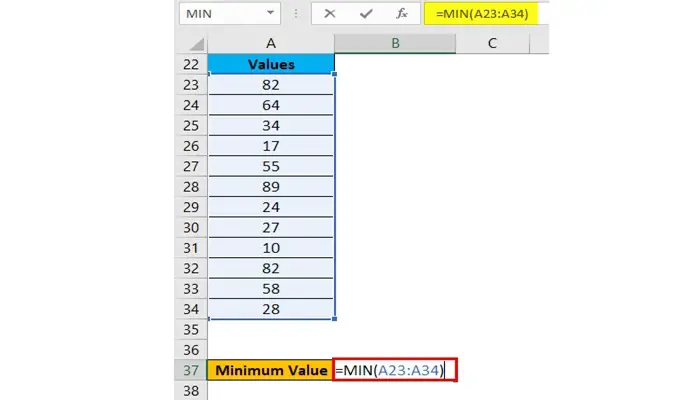
- Premi il tasto INVIO e ti darà il valore minimo. Il risultato è mostrato di seguito:
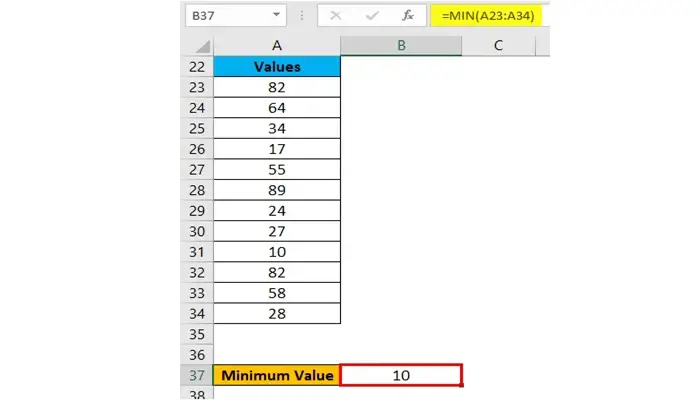
- Ora puoi scoprire l’intervallo del set di dati dopo aver preso la differenza tra il valore massimo e minimo.
Possiamo ridurre i passaggi per calcolare l’intervallo di un set di dati utilizzando le funzioni MAX e MIN insieme in una riga.
Per fare ciò, prendiamo di nuovo un esempio per comprendere il processo.
Intervallo in Excel – Esempio n. 4
- Assumiamo il seguente set di dati di un dipendente dell’azienda con il suo obiettivo di vendita raggiunto.
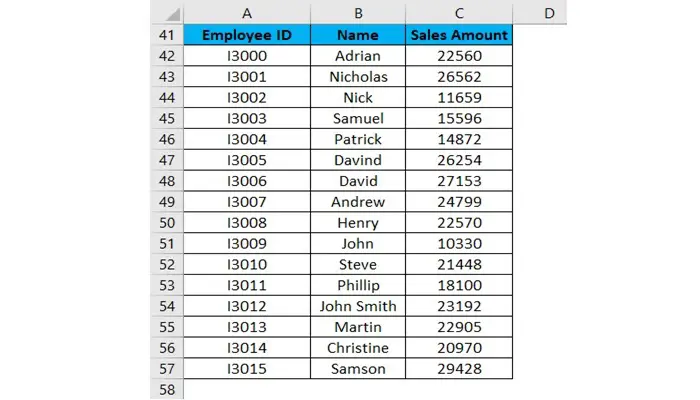
- Ora per identificare l’intervallo di vendite nel set di dati sopra, calcoleremo l’intervallo. Per fare ciò, seguiremo la stessa procedura che abbiamo fatto negli esempi precedenti.
- Applicheremo le funzioni MAX e MIN per calcolare il numero massimo e minimo di vendite nei dati.
- Per trovare l’intervallo dell’importo delle vendite, applicheremo la seguente formula:
Intervallo = valore massimo – valore minimo
- Si prega di vedere il seguente screenshot:
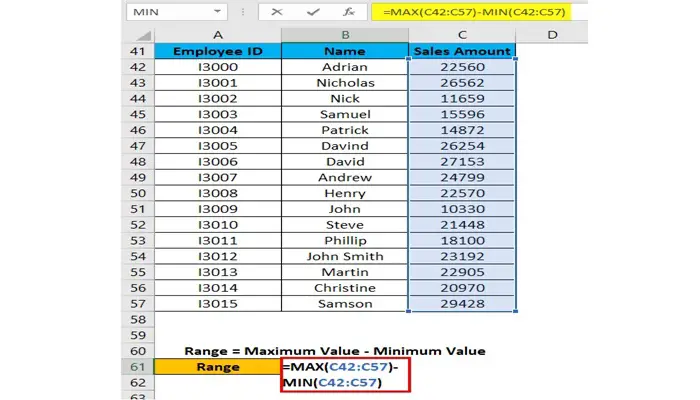
- Premi il tasto Invio e ti darà l’intervallo del set di dati. Il risultato è mostrato di seguito:
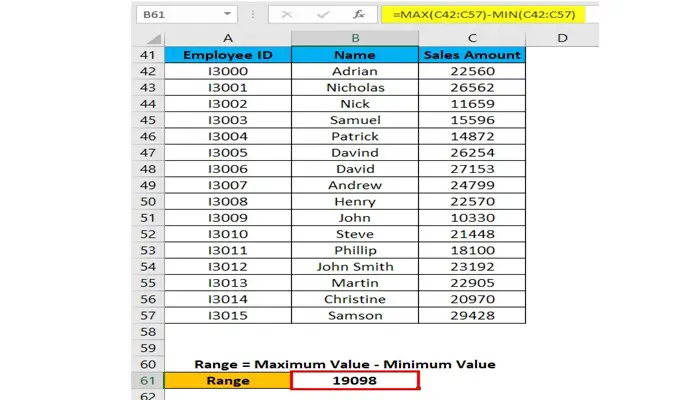
- Come possiamo vedere dallo screenshot sopra, applichiamo le formule di MAX e MIN in una riga e calcolando la loro differenza di risultati, troviamo l’intervallo del set di dati.
cose da ricordare
- Se i valori sono disponibili nelle celle non adiacenti per le quali vuoi scoprire l’intervallo, puoi passare l’indirizzo della cella individualmente, separato da virgole, come argomento alle funzioni MAX e MIN.
- Possiamo ridurre i passaggi per calcolare l’intervallo applicando le funzioni MAX e MIN su una riga. (Fare riferimento all’esempio 4 per riferimento)
►Potrebbe interessarti anche: Come correggere una riga o una colonna in Excel◄
Conclusione
In questo articolo abbiamo visto che cos’è e come applicare un intervallo in Excel? Dovresti già sapere come trovare un intervallo e come utilizzare un modello per applicare un intervallo. Ci auguriamo che il nostro articolo ti piaccia se pensi che mancasse qualcosa, lascia il tuo commento.