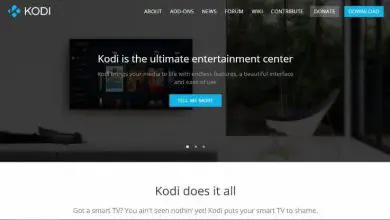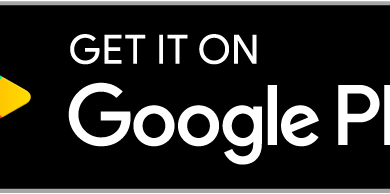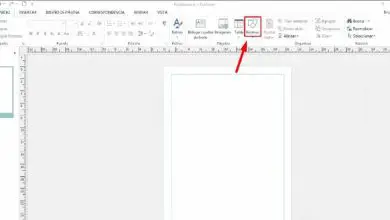Come inserire un’interruzione di pagina in Word: funzione e impostazioni
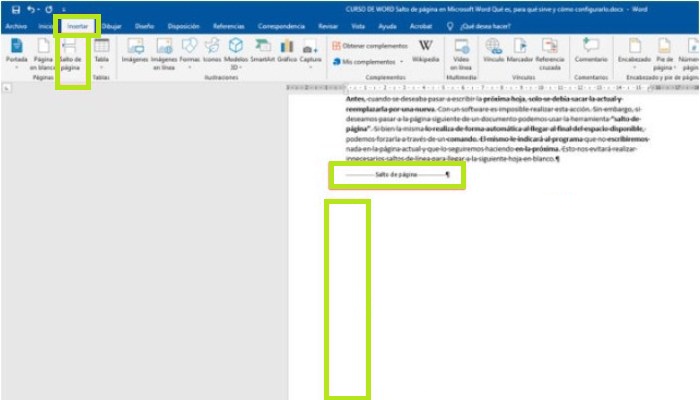
Word è il programma più utilizzato e popolare per scrivere, modificare e correggere testi. I suoi nuovi strumenti sono ora molto estesi, dalla ricerca di sinonimi al layout di pagina e persino all’inserimento di collegamenti ipertestuali. Resta con noi fino alla fine e scopri come inserire un’interruzione di pagina in Word.
Word non ha trascurato le classiche utilità. Tra questi, puoi trovare il cambio di margini, la correzione ortografica e il cambio di tipografia. Questo rende il programma un’applicazione utile sia per le persone esperte che per i principianti. In questo post ci occuperemo delle interruzioni di pagina. Se vuoi saperne di più su questo strumento, continua a leggere.
Che cos’è un’interruzione di pagina in Word?

Prima dell’uso massiccio dei computer, le persone usavano le macchine da scrivere come dispositivo per scrivere testi. E dovresti sapere che molti degli strumenti che si trovano nell’interfaccia di programmi come Word provengono da lì. Come nel caso delle interruzioni di pagina.
Prima, quando si voleva scrivere la pagina successiva, bastava eliminare quella corrente e sostituirla con una nuova. Con il programma, questo non può essere fatto. Tuttavia, se vuoi andare alla pagina successiva del documento, puoi utilizzare lo strumento «interruzione di pagina«. Sebbene lo faccia automaticamente quando raggiunge la fine dello spazio disponibile, possiamo forzarlo con un comando.
Dirà al programma che non scriverai nulla nella pagina corrente e che continuerai a scrivere in quella successiva. Ciò eviterà interruzioni di riga non necessarie per passare alla pagina vuota successiva.
Quando inserire un’interruzione di pagina in Word?
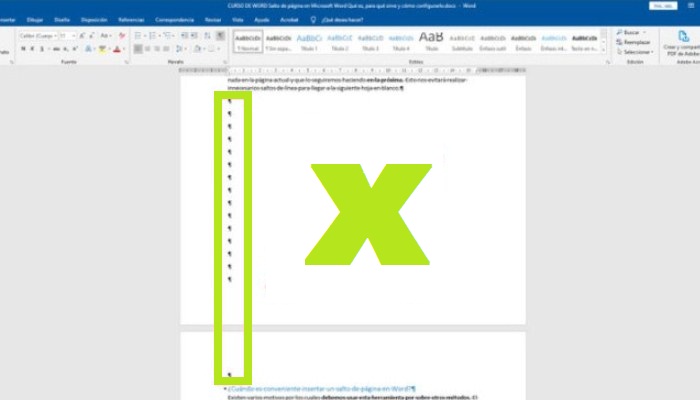
Ci sono diversi motivi per cui dovremmo usare questo strumento invece di altri metodi. Il principale è evitare di utilizzare il tasto Invio per saltare alla pagina. Facendo quest’ultimo, puoi ottenere risultati deplorevoli.
Se vuoi aggiungere una riga o una frase al testo all’inizio, tutte quelle interruzioni di riga che abbiamo colpito con il tasto si ridurranno comunque. Mettere uno spazio bianco indesiderato all’inizio di una nuova pagina, che devi rimuovere rimuovendo i caratteri invisibili. E questo rovinerà il resto del testo.
Lo stesso accadrà se modifichi i margini o le dimensioni del foglio. Lo stesso risultato si verificherà se copi tutto il testo e lo incolli in un altro documento o programma. Tanto che può causare conflitti quando sposti ciò che scrivi in Word, sulla piattaforma web HTML. Per essere sicuro, basta premere i tasti «Ctrl» + «Maiusc» + «)».
Se stai scrivendo un documento molto lungo, come un libro; Dovrai scomporlo in capitoli. Questa funzionalità non solo ti farà risparmiare tempo. Poiché se deve essere stampato, è più corretto lasciare le pagine bianche in modo che l’inizio di ogni segmento coincida con una pagina dispari.
Successivamente, vedrai come farlo:
Passaggi per inserire un’interruzione di pagina in Word
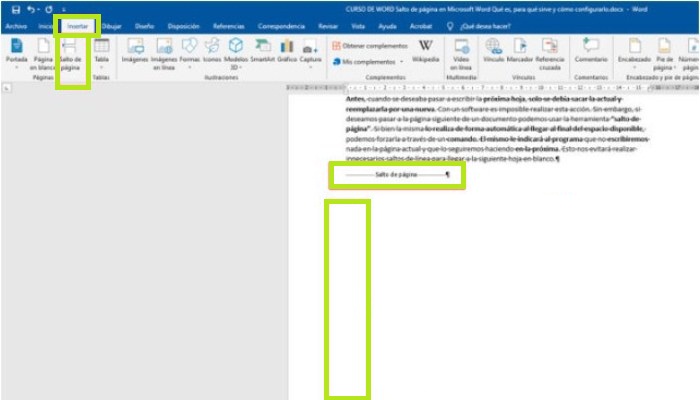
Sai già cos’è questo strumento e i vantaggi del suo utilizzo. La prossima cosa che devi sapere è imparare a usarlo. Ci sono due metodi per farlo; in entrambi i casi, il cursore del testo dovrebbe trovarsi alla fine della frase che ritieni sia l’ultima nella pagina.
Per procedere, segui i passaggi successivi:
- La prima cosa è andare alla scheda «Inserisci» nella parte superiore del programma.
- Lì troverai una sezione chiamata «Pagine» che ti consente di aggiungere tre elementi. Seleziona «Interruzione di pagina«.
- Questo posizionerà il cursore (la barra lampeggiante alla fine di ogni parola) all’inizio della nuova pagina.
- Il secondo modo per farlo è usare una scorciatoia da tastiera.
- Consiste nel tenere premuto il tasto «Ctrl» e quindi premere «Invio«. Tutto questo proviene dalla tastiera fisica. Ogni volta che esegui questa azione, vai alla pagina successiva.
Se ti capita di fare un salto involontario, risolverlo è molto semplice. Dovrebbe posizionarti alla fine del testo, appena prima della pagina vuota. Una volta lì, premi il pulsante Elimina Elimina o «Elimina», a seconda della lingua della tua tastiera. Fallo finché l’errore non viene corretto.
Non dimenticare di fare attenzione a non lasciarlo premuto se è presente del testo dopo la transizione, poiché può rimuovere contenuti importanti.