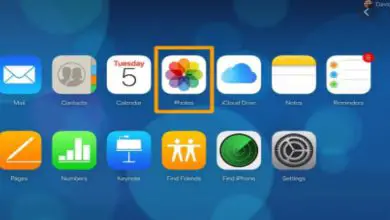Applicazioni
Come entrare nel tuo dispositivo Android bloccato
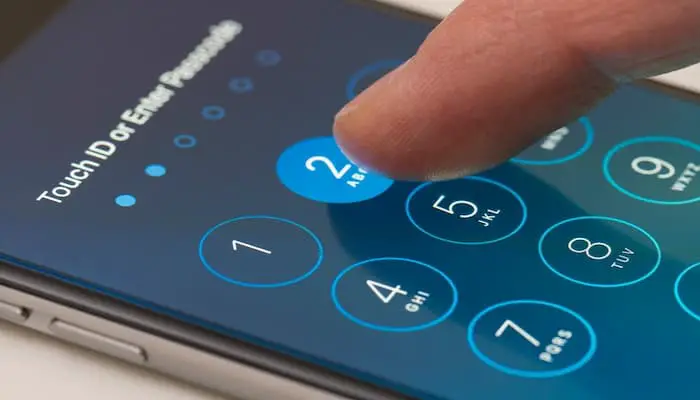
Sapere come sbloccare il tuo Android se non conosci il passcode o la sequenza della schermata di blocco non è complicato. Esistono alcuni modi per farlo, che vanno dall’utilizzo di Trova il mio dispositivo per sbloccare il tuo Android al ripristino delle impostazioni di fabbrica del tuo Android.
Tieni presente che dovrai conoscere l’indirizzo e-mail e la password del tuo account Google per accedere nuovamente al tuo Android se lo ripristini alle impostazioni di fabbrica. Ti mostreremo come accedere al tuo dispositivo Android bloccato.
Come accedere al tuo dispositivo Android bloccato: Trova il mio dispositivo
- Apri il sito Web Trova il mio dispositivo. Vai a https://www.google.com/android/find nel browser web del tuo computer.
- Se hai un telefono o un tablet Samsung, dovrai invece utilizzare il sito Web Samsung.
- Accedi al tuo account Google. Quando richiesto, inserisci il tuo indirizzo Gmail, fai clic su AVANTI, inserisci la password e fai clic su AVANTI.
- Se non conosci la password del tuo account Google, dovrai recuperarla prima di continuare.
- Seleziona il tuo Android. Se il tuo Android non è attualmente selezionato quando apri Trova il mio dispositivo, fai clic su di esso nel menu a sinistra.
- Fare clic su Blocca. Si trova sul lato sinistro della pagina, appena sotto il nome del tuo Android. In questo modo si aprirà una finestra pop-up.
- Immettere una nuova password. Digita una nuova password nel campo di testo in alto, quindi ripeti la password nel campo di testo successivo.
- Fare clic su Blocca. È in fondo alla pagina. Questo sostituirà la password della schermata di blocco di Android con la tua nuova password.
- Sblocca il tuo Android con la nuova password. Apri il tuo Android, quindi digita la password che hai appena impostato. Ciò dovrebbe causare lo sblocco del tuo Android.
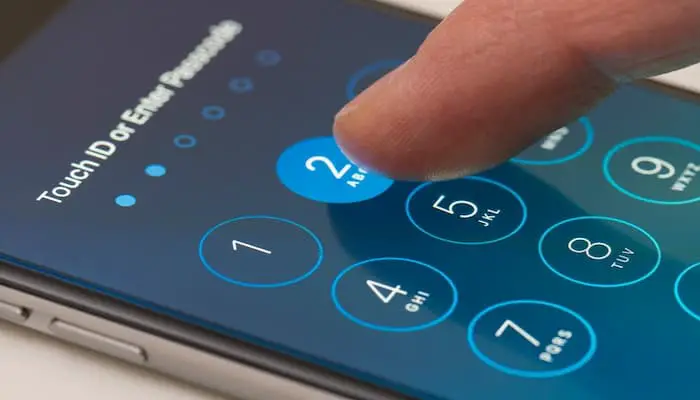
Utilizzando lo strumento Trova il mio cellulare Samsung
- Comprendi quando questo metodo funzionerà. Se hai un Samsung Galaxy (o un altro Samsung Android) registrato con Samsung, puoi utilizzare la versione Samsung di Trova il mio dispositivo per sbloccare il tuo Android.
- Se non hai un Android Samsung o non hai registrato il tuo Android con Samsung, non puoi utilizzare questo metodo.
- Apri il sito Samsung «Trova il mio cellulare». Vai a https://findmymobile.samsung.com/ nel browser web del tuo computer.
- Accedi al tuo account Samsung. Se viene richiesto di accedere, fai clic su ACCEDI, quindi inserisci la tua e-mail (o numero di telefono) e la password e fai clic su ACCEDI.
- Fare clic su Sblocca il mio dispositivo. È sul lato sinistro della pagina.
- Se possiedi più di un articolo Samsung Galaxy, potrebbe essere necessario selezionare quello corretto facendo clic sul nome dell’elemento nell’angolo in alto a sinistra della pagina e quindi selezionando quello corretto dal menu a tendina.
- Reinserire la password Samsung se richiesto. Se richiesto, dovrai digitare nuovamente la password del tuo account Samsung. Questo dovrebbe sbloccare il tuo Samsung Galaxy, anche se potrebbe essere necessario attendere alcuni secondi prima che l’elemento riconosca lo sblocco.
- Una volta sbloccato lo schermo, dovresti essere in grado di impostare una nuova password dal menu Impostazioni.
Utilizzo di un ripristino delle impostazioni di fabbrica
- Scopri cosa implica questo metodo. Il ripristino delle impostazioni di fabbrica del tuo Android rimuoverà tutte le impostazioni, inclusa la password della schermata di blocco, insieme a tutte le informazioni di contatto e app dal tuo Android.
- Sfortunatamente, se i tuoi dati non vengono sottoposti a backup, non sarai in grado di recuperare i dati eliminati dal ripristino delle impostazioni di fabbrica.
- Trova la combinazione «Ripristino» del tuo Android. Ogni Android ha la propria combinazione di pulsanti che devono essere premuti per aprire il menu di ripristino; controllare il manuale Android o la documentazione online dovrebbe aiutarti a trovare questa combinazione.
- Ad esempio, gli utenti Samsung utilizzeranno in genere i pulsanti Power, Home e uno dei pulsanti del volume per accedere al menu di ripristino.
- Spegni il tuo Android. Tieni premuto il pulsante di accensione, quindi tocca Spegni quando richiesto. Ciò causerà lo spegnimento del tuo Android.
- Tieni premuta la combinazione «Ripristino». Se tieni premute le chiavi di ripristino sul tuo Android, il tuo Android inizierà ad avviarsi nella console di ripristino.
- Se viene visualizzato un messaggio di errore «Nessun comando» sullo schermo, tieni premuta la combinazione di ripristino per altri 15-20 secondi.
- Seleziona la modalità di ripristino. Una volta visualizzato il menu di ripristino, utilizzare il pulsante Volume giù per scorrere fino all’opzione Modalità di ripristino, quindi premere il pulsante di accensione per selezionarla.
- Se non vedi la modalità di ripristino, salta questo passaggio.
- Guarda il passaggio successivo se ti viene invece presentata una schermata «Nessun comando».
- Ignora la schermata «Nessun comando». Se hai un Pixel Android, tieni premuti contemporaneamente i pulsanti Accensione e Alza volume fino all’apertura della schermata di ripristino.
- Selezionare Cancella dati /ripristino di fabbrica. Scorri verso il basso per evidenziare questa opzione, quindi premi il pulsante di accensione.
- Seleziona Sì: elimina tutti i dati utente. È al centro dello schermo. In questo modo avvierai il tuo Android al ripristino delle impostazioni di fabbrica.
- Attendi che il tuo Android finisca di pulire. Il tuo Android dovrebbe impiegare meno di 10 minuti per cancellarsi completamente.
- Configura il tuo Android. Al termine del riavvio del tuo Android, puoi configurarlo come un nuovo telefono o tablet.
- In genere ciò includerà la selezione di una lingua e di una rete Wi-Fi.
- Accedi al tuo account Google. Quando richiesto, inserisci l’indirizzo email e la password dell’account Google con cui hai effettuato l’accesso in precedenza sul tuo Android.
- Se non conosci la password del tuo account Google, utilizza un computer per recuperarla prima di continuare.
- Completa la configurazione di Android. Dopo aver effettuato l’accesso al tuo account Google, puoi continuare a configurare il resto del tuo Android.
Usa un ripristino personalizzato
- Dovresti sapere quando usare questo metodo. Se hai già installato un ripristino personalizzato come CWM o TWRP sul tuo Android, potresti essere in grado di utilizzare il file manager del ripristino personalizzato per eliminare i file che contengono la schermata di blocco di Android, rimuovendo così la password nel processo.
- Non puoi utilizzare questo metodo se sul tuo Android non è già installata una recovery personalizzata.
- Spegni il tuo Android. Tieni premuto il pulsante di accensione, quindi tocca Spegni nel menu a comparsa.
- Tieni premuta la combinazione «Ripristino». Questa combinazione di pulsanti varia da Android ad Android, ma generalmente comporterà la pressione di una combinazione di pulsante di accensione, pulsante Home e/o pulsanti del volume.
- Controlla la documentazione del tuo telefono per la corretta combinazione di ripristino se non la conosci.
- Apri il menu Monta. Lo troverai nella pagina principale di ripristino personalizzato.
- Abilita tutte le posizioni. Seleziona la casella accanto alla posizione di qualsiasi cartella sul tuo Android.
- Non abilitare l’opzione «Monta partizione di sistema in sola lettura» se è disponibile.
Scarica e trasferisci il file manager AROMA. Tocca il pulsante «Indietro», quindi esegui le seguenti operazioni su un computer:
- Fare clic sul collegamento per il download di AROMA.
- Attendi il download della cartella ZIP.
- Collega il tuo Android al computer tramite un cavo USB.
- Se utilizzi un Mac, devi prima installare Android File Transfer.
- Posiziona la cartella ZIP nella cartella «Download» del tuo Android.
Installa il file manager AROMA. Questo file manager ti consentirà di eliminare i file di sistema:
- Apri il menu Installa.
- Apri la cartella dei download.
- Seleziona la cartella ZIP del file manager AROMA.
- Fai scorrere il cursore «Installa» verso destra o seleziona l’opzione Installa, quindi attendi una conferma.
- Passare alla posizione dei file della schermata di blocco. Per farlo:
- Apri la cartella dei dati.
- Apri la cartella di sistema.
- Scorri verso il basso per vedere i file di sistema sotto l’elenco delle cartelle.
Elimina i file dalla schermata di blocco. Tutti i file che iniziano con «gatekeeper», «locksettings» e/o «lockscreen» appartengono alla schermata di blocco del tuo Android e devono quindi essere eliminati:
- Toccare e tenere premuto il nome di un file per selezionarlo.
- Ripeti con altri nomi di file della schermata di blocco.
- Premere il pulsante Menu.
- Tocca Elimina.
- Conferma la tua scelta se richiesto.
- Riavvia il tuo Android. Torna alla schermata principale di ripristino personalizzato, quindi seleziona l’opzione Riavvia. Una volta che il tuo Android ha terminato il riavvio, dovresti essere in grado di aprire il tuo Android senza dover inserire una password.
Rimuovere una schermata di blocco di terze parti
- Capire quando usare questo metodo. Se conosci il solito passcode del tuo Android, ma non riesci a sbloccarlo a causa di un’app schermata di blocco di terze parti, puoi utilizzare la modalità provvisoria per rimuovere l’app dalla schermata di blocco.
- Alcune app installeranno app malware che proteggono con password la schermata di blocco. L’utilizzo della modalità provvisoria ti consentirà di rimuovere queste app.
- Tieni presente che per completare questo metodo dovrai conoscere la consueta combinazione o passcode della schermata di blocco del tuo Android.
- Tieni premuto il pulsante «Accensione» sul tuo Android. Di solito si trova sul lato destro della custodia Android. Apparirà un menu.
- Tieni premuto il pulsante di accensione. In questo modo verrà visualizzato un altro menu a comparsa dopo alcuni secondi.
- Su un Samsung Galaxy, toccherai invece Riavvia, quindi tieni premuto il pulsante di riduzione del volume mentre l’Android si riavvia. Puoi saltare i due passaggi successivi.
- Seleziona la casella «Riavvia». Dovrebbe essere in cima al menu.
- Tocca OK. È in fondo al menu. In questo modo il tuo Android inizierà a riavviarsi.
- Attendi il riavvio del tuo Android. Al termine del riavvio del tuo Android, dovresti vedere «Modalità provvisoria» nell’angolo in basso a sinistra dello schermo.
- Per Samsung Galaxy Android, ricorda di tenere premuto il pulsante di riduzione del volume durante il riavvio per aprire la modalità provvisoria.
- Sblocca il tuo Android. La tua app per la schermata di blocco di terze parti non verrà caricata, quindi dovrai solo conoscere il solito passcode o password della schermata di blocco di Android.
- Apri configurazione. Scorri verso il basso dalla parte superiore dello schermo (potrebbe essere necessario utilizzare due dita), quindi tocca l’icona Impostazioni Immagine a forma di ingranaggio intitolata Android7settings.png nel menu a discesa.
- Tocca App. È vicino al centro dello schermo.
- Seleziona la tua app di blocco schermo di terze parti. Scorri l’ elenco delle app sul tuo Android fino a trovare l’app che bloccava lo schermo, quindi tocca l’app in questione.
- Tocca DISINSTALLA. Dovrebbe essere vicino alla parte superiore dello schermo.
- Tocca OK quando richiesto. Ciò causerà la disinstallazione dell’app senza richiedere un passcode.
- Puoi riavviare il tuo Android in modalità normale tenendo premuto il pulsante di accensione e toccando Riavvia (o toccando Spegni e quindi premendo nuovamente il pulsante di accensione).