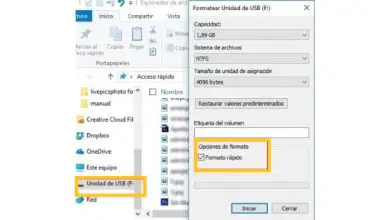Come utilizzare e installare i driver ADB
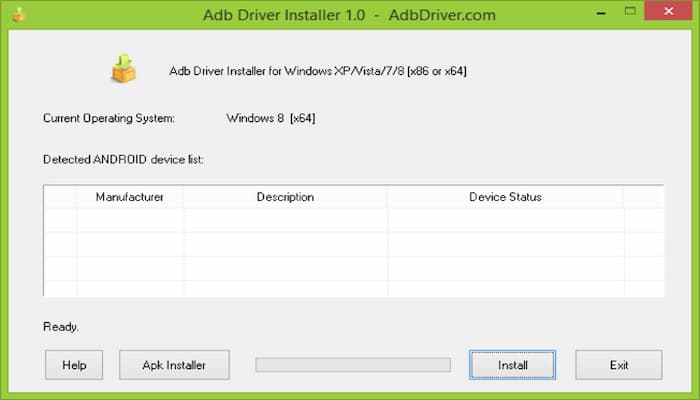
ABD è un’utilità della riga di comando che sta per Android Debug Bridge. Puoi installare il pacchetto ABD sul tuo computer e quindi connetterti al tuo Android tramite USB. Questo articolo ti mostrerà come installare o utilizzare il pacchetto ABD e accedere al tuo Android tramite USB, ovvero come utilizzare e installare i driver ADB.
Configurazione del tuo Android
- Apri Impostazioni Immagine intitolata Android7settings.png. Troverai questa icona a forma di ingranaggio grigia nella schermata iniziale, nel cassetto delle app o effettuando una ricerca. Puoi anche scorrere verso il basso dalla parte superiore del tuo Android per trovare un’icona a forma di ingranaggio più piccola che aprirà l’app.
- Tocca Informazioni sul telefono/tablet. Lo troverai in fondo al menu; su alcuni Android, potrebbe essere necessario toccare Sistemi per trovare «Informazioni sul telefono/tablet».
- Tocca Numero build sette volte per abilitare la modalità sviluppatore. Con alcuni Android, potrebbe essere necessario toccare Informazioni sul software per trovare il «Numero build». Vedrai un pop-up che ti informa quando l’hai fatto correttamente.
- Torna indietro una o due volte Immagine intitolata Android7arrowback.png. Ti consigliamo di tornare alla pagina principale delle Impostazioni. Ora vedrai «Strumenti per sviluppatori» nella parte inferiore del menu.
- Tocca Strumenti per sviluppatori. Se ancora non lo vedi, chiudi l’app e prova a toccare di nuovo «Numero build» sette volte.
- Tocca l’interruttore accanto a «Debug USB» e tocca OK. Hai finito con il tuo Android per ora.
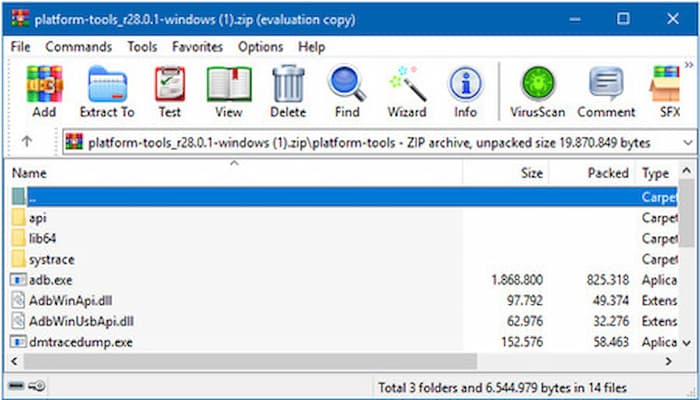
Esecuzione di ADB su Windows
- Ottieni il file ZIP ADB da https://dl.google.com/android/repository/platform-tools-latest-windows.zip.
- Decomprimi dove desideri archiviare i tuoi dati ADB. Fare clic con il pulsante destro del mouse sul file e fare clic su Estrai per iniziare a decomprimere il file. Il completamento dell’operazione potrebbe richiedere alcuni minuti.
- Passare al file estratto. Dovrai navigare in Esplora file e aprire il file.
- Aprire un prompt dei comandi sul file. Puoi farlo tenendo premuto il tasto ⇧Maiusc mentre fai clic con il pulsante destro del mouse sul file, quindi selezionando Apri prompt dei comandi qui o Apri PowerShell qui.
- Collega il tuo Android al computer tramite USB. Vedrai un pop-up sul tuo telefono o tablet Android che indica che è stata rilevata una connessione USB. Avrai opzioni per modificare ciò che il tuo Android fa con la connessione USB.
- Tocca per selezionare la modalità «Trasferimento file (MTP)».
- Digita adbdevices al prompt dei comandi e premi ↵ Una volta eseguita questa azione sul tuo computer, sul tuo Android apparirà un popup che ti chiede di confermare il processo di debug.
- Tocca OK sul tuo Android.
- Digita nuovamente adbdevices e premi ↵ Quando lo fai di nuovo, vedrai apparire nella finestra il tuo numero di serie Android.
Esecuzione di ADB su macOS e Linux
- Scarica il file ZIP ADB per il tuo sistema operativo.
- MacOS: https://dl.google.com/android/repository/platform-tools-latest-darwin.zip.
- Linux: https://dl.google.com/android/repository/platform-tools-latest-linux.zip.
- Decomprimi il file scaricato nella posizione in cui desideri archiviare i dati ADB. Per fare ciò, fai clic con il pulsante destro del mouse sul file e fai clic su Estrai. Il completamento dell’operazione potrebbe richiedere alcuni minuti.
- Terminale aperto. Puoi trovarlo nella cartella Utilità in Applicazioni su un Mac. Se stai usando Linux, premi Ctrl + Alt + T per aprire una finestra di Terminale.
- Usa il comando «cd» per andare alla cartella estratta. Ad esempio, puoi digitare cd /users/Karen/Desktop/platform-tools se la cartella estratta è sul desktop.
- Collega l’Android al computer tramite USB. Vedrai un pop-up sul tuo telefono o tablet Android che indica che è stata rilevata una connessione USB. Avrai opzioni per modificare ciò che il tuo Android fa con la connessione USB.
- Tocca Trasferimento file (MTP) su Android.
- Digita adbdevices al prompt e premi ↵Invio o ⏎ Sullo schermo di Android apparirà una finestra.
- Tocca OK su Android per confermare.
- Digita adbdevices al prompt e premi ↵Invio o ⏎ Quando lo fai di nuovo, vedrai apparire il numero di serie del tuo Android nella finestra.
Tutto quello che devi sapere sui comandi ADB per Android e su come installarlo su PC e usarlo
ADB – Android Debug Bridge è probabilmente il cuore della modifica del tuo Android in ogni modo tu possa immaginare, dal rooting del tuo dispositivo alla personalizzazione a livello amministrativo. Può sembrare molto complesso, ma in questa guida ti mostreremo come essere un maestro nello sfruttare il tuo dispositivo. E tutto viene per imparare come usare i comandi ADB e Fastboot nel terminale. In breve, i comandi ADB e Fastboot sono utilità di sistema che ti aiutano ad accedere al back-end del sistema Android quando il sistema è connesso a un PC Windows, Mac o Linux.
Cos’è l’ABS?
ADB, che sta per Android Debug Bridge, funziona quando il dispositivo è acceso e avviato mentre è connesso a un computer client che esegue il software del server tramite un cavo USB. Lo strumento aiuta a inviare comandi Linux e Android di base dal PC al dispositivo Android connesso. Questo strumento è creato principalmente per gli sviluppatori per eseguire il debug delle applicazioni, ma anche gli utenti di base possono usarlo per eseguire varie attivazioni tra il computer e i loro smartphone Android.
Cosa puoi fare con ADB?
Con l’aiuto della shell ADB, puoi inviare molti comandi tramite il terminale. Questi comandi possono eseguire operazioni come installare app, copiare/incollare file nella directory principale e molto altro. Che cosa.
- Backup e ripristino Android con Adb
- Installa APK da Android dal computer
- Riavvia il telefono in modalità di ripristino e bootloader come desiderato.
- Converti la scheda SD come memoria interna con ADB
- Recupera un telefono che è stato bloccato.
- Avvia la registrazione dello schermo con ADB
- Modifica il DPI dello schermo in base alle tue esigenze.
Come installare ADB su Windows e configurarlo con un dispositivo Android
L’installazione e la configurazione di ADB è abbastanza semplice per un computer Windows. Ma prima di poter installare ADB, devi abilitare il debug USB sul tuo telefono. Seguiamo la guida.
- Vai su Impostazioni e quindi fai clic su Informazioni sul telefono
- Quindi tocca Numero build 5 volte.
- Vai alle opzioni sviluppatore e abilita il debug USB.
- In DeveloperOption, fare clic su Consenti accesso root ADB o SuperSU (per dispositivi rooted).
- Consenti il trasferimento dei dati tramite ADB quando richiesto sul dispositivo. (Ricorda di mantenere lo schermo sbloccato durante la connessione, altrimenti ciò potrebbe causare errori come Dispositivo non autorizzato.)
- Si prega di disabilitare PTP, MTP, UMS e qualsiasi altra connessione USB del computer sul dispositivo per evitare qualsiasi tipo di interruzione.
- Ora per il sistema Windows 10 non sono necessari driver aggiuntivi. Tuttavia, per i sistemi operativi precedenti a Windows 7, potrebbe essere necessario scaricare il programma di installazione del driver ADB, aprire il pacchetto zip e installare i file del driver.
- Per utilizzare i driver ADB, è necessario installare gli strumenti Android sdk. Basta scaricare il file e aprire SDK manager.exe e attendere alcune volte fino all’apertura della finestra corretta.
- La parte successiva consiste nell’installare gli strumenti della piattaforma per Windows ed estrarre il file sul PC. Una volta estratto il file, premere immediatamente il tasto Maiusc e fare clic con il pulsante destro del mouse e fare clic su Apri finestre di PowerShell o Apri finestra di comando qui sul computer.
- Dopodiché, per testare ADB, dato che il telefono è collegato al PC, basta digitare adbDevice nella finestra di comando e premere Invio.
- Questo ti mostrerà l’elenco dei dispositivi collegati e un codice seriale.
- Evviva! Ora puoi eseguire qualsiasi comando ADB sul tuo dispositivo!
Come installare Adb su Mac o Linux e configurarlo con il dispositivo
Per i sistemi basati su UNIX, i driver non sono nemmeno richiesti. Inoltre, gli strumenti ADB vengono mantenuti aggiornati, quindi gli strumenti del terminale e della piattaforma Android sono sufficienti. Gli utenti Mac, tuttavia, devono installare il gestore di pacchetti Homebrew e quindi eseguire Brew per installare gli strumenti della piattaforma Android. utilizzando la seguente guida passo passo.
- Prima di tutto, apri Terminale sul tuo Mac ed esegui il seguente comando. Installerai Homebrew sul tuo Mac. Durante l’installazione, ti potrebbe essere richiesta la password. L’intera installazione richiederà circa 10 minuti.
- ruby -e «$ (curl -fsSL https://raw.githubusercontent.com/Homebrew/install/master/install)»
- Successivamente, installa gli strumenti della piattaforma ADB dal comando seguente.
- brewcask installa gli strumenti della piattaforma Android.
- Ora collega il dispositivo Android al tuo Mac ed esegui il comando adbdevices. Riceverai un messaggio sul tuo dispositivo Android per consentire il debug USB. Quindi, abilita la casella di controllo e tocca «Consenti».
- Ora dovresti vedere il numero di serie del tuo dispositivo su Mac. Ciò significa che ADB è stato installato correttamente sul tuo Mac.
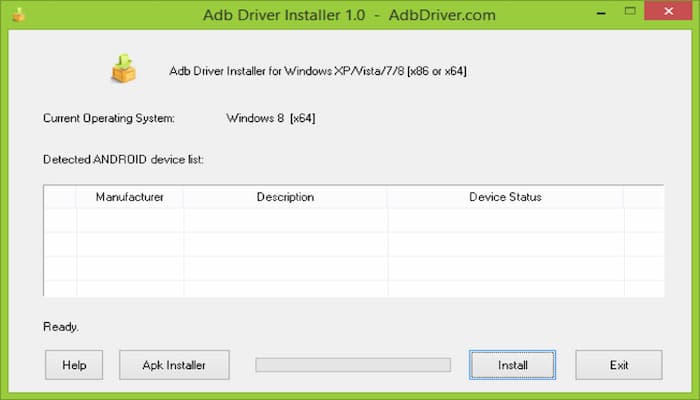
Elenco dei comandi ADB più popolari
- adbdevices: questo comando consentirà all’utente di controllare il numero di dispositivi collegati quando la ROM è in esecuzione sul telefono.
- adbhelp: mostra la documentazione della guida sui comandi ADB.
- adbusb: mostra tutti i dispositivi e gli emulatori collegati al tuo PC tramite USB.
- adbrebootbootloader: questo comando consente all’utente di accedere alla modalità bootloader o fastboot. Quindi, invece di capire manualmente come arrivare alla modalità bootloader tramite il telefono, si può semplicemente andare online e digitare questo comando e avviare in modalità bootloader.
- adbrebootrecovery: questo comando consente all’utente di accedere alla modalità di ripristino, in cui l’utente può installare gli aggiornamenti del telefono che non sono stati rilasciati ufficialmente. Quindi, utilizzando questo comando, l’utente può eseguire il flashing del firmware o installare una nuova recovery sul dispositivo Android.
- adbinstall (menziona il nome del file come XYZ.zip o apk): questo comando consente all’utente di installare il file zip o il file APK sul dispositivo Android. Questo comando è ampiamente utilizzato dai professionisti del debug o dagli sviluppatori di applicazioni.
Si noti che è necessario copiare il file APK per installarlo nella cartella «platform-tools»; in caso contrario, dovrai anche digitare la posizione dell’APK. (Sostituisci xxx con il nome del file effettivo nel comando seguente)
- apk
Usa il comando seguente per reinstallare o aggiornare un’app esistente sul tuo dispositivo e conservare i tuoi dati
- adbinstall -r xxx.apk
Se l’app (APK) che stai installando supporta il passaggio alla funzione della scheda SD, puoi installarla nella memoria SD utilizzando il comando seguente.
- adb install -s xxx.apk
- adbinstall –k <percorso del file.apk sul computer>
Ecco alcuni altri parametri che possono essere utilizzati con il comando «adbinstall»:
- adb -e percorso di installazione / a / app.apk
- -d (indirizza il comando al dispositivo USB collegato).
- -e (indirizza il comando all’emulatore in esecuzione).
- -s <numero di serie>
- -p <nome o percorso del prodotto>
adb uninstall (menziona il nome del file come XYZ.apk o Zip) – Questo comando può aiutare l’utente a rimuovere qualsiasi app dalla RAM del dispositivo Android. Una volta inserito il comando, l’app scompare e non esiste sul dispositivo.
- adb disinstalla com.xxx
Utilizzare il comando seguente se si desidera disinstallare un pacchetto dell’applicazione, ma mantenere la cache e le directory dei dati.
- adb uninstall -k com.xxx
- adbreboot – Questo comando riavvierà il dispositivo in modalità normale. Può essere utilizzato dopo l’aggiornamento di qualsiasi file APK sul sistema o un riavvio generico dopo il ripristino da un sistema operativo precedente.
- adbshell: questo comando consente all’utente di aprire o eseguire comandi in un terminale separato sul dispositivo Android.
- adbsideload: questa riga di comando viene utilizzata per installare un aggiornamento del firmware che non è stato rilasciato ufficialmente. Proprio come puoi eseguire il flashing dei pacchetti zip dal ripristino personalizzato, puoi farlo anche tramite adbsideload. Pacchetti flash direttamente dal tuo computer senza doverli trasferire nella memoria del dispositivo. Per scaricare correttamente un file mod o update.zip, devi prima copiarlo nella cartella SDK.
- adbsideload xxx.zip
- adbbackup – Ciò consente all’utente di creare un backup completo del dispositivo Android e salvarlo sul computer.
- adbrestore – Questo comando aiuta a ripristinare il backup salvato sul dispositivo Android.
- adbpush: questa riga di comando viene utilizzata solo durante l’installazione di un ripristino personalizzato sul dispositivo. Si può facilmente inviare file APK o ZIP dal computer Windows al dispositivo Android.
Questo è il modo in cui si può facilmente utilizzare ADB per lavorare sulla personalizzazione o riparazione di dispositivi Android secondo necessità. La guida di cui sopra tratta le informazioni di base richieste a qualsiasi principiante per utilizzare e utilizzare i comandi ADB con facilità. Ci auguriamo che ti sia piaciuto leggere questo articolo.