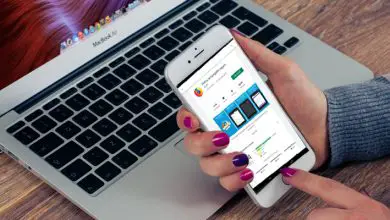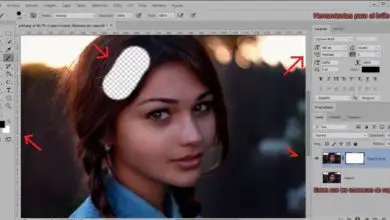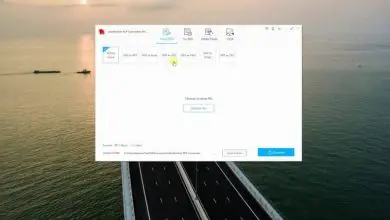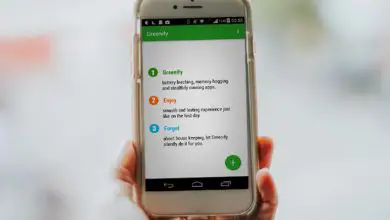Come configurare una tastiera in Windows 7: semplici passaggi!

La tastiera è uno dei maggiori problemi per chi usa Windows 7. Se non è configurata correttamente, il compito di controllare comodamente il PC diventa sempre più difficile. La tastiera è uno dei principali strumenti hardware per la navigazione nel sistema operativo, ma fortunatamente è abbastanza semplice configurare una tastiera in Windows 7.
Microsoft ha sviluppato una serie di procedure guidate per aiutarti a risolvere i principali problemi con il tuo sistema operativo, inclusi problemi e problemi relativi a configurazioni errate della tastiera.
È possibile configurare una tastiera in Windows 7?

Sì, per assicurarti che gli errori della tastiera siano risolti perfettamente, la cosa migliore che puoi fare è iniziare a configurare la tastiera manualmente finché non si trova in condizioni ottimali.
In questo post, ti insegneremo come configurare correttamente la tua tastiera in Windows 7 nel modo più semplice e veloce che esista. Inoltre, imparerai come eseguire modifiche complesse, come la posizione predefinita dei tasti, e puoi persino ripristinare tutto alla normalità se fai qualcosa di sbagliato nel processo o forse vuoi solo che la tua tastiera funzioni come se la stessi usando per la prima volta.
Passaggi per personalizzare la tastiera del tuo computer Windows 7
La configurazione di una tastiera in Windows 7 è un processo molto semplice che non richiede un tecnico o un esperto di computer, per questo spiegheremo in dettaglio i passaggi che è necessario eseguire per configurare una tastiera nel sistema Windows 7.
Devi fare quanto segue:
- Accedi al Pannello di controllo e procedi a cliccare sulla sezione «Accessibilità«, e la prossima cosa che dovresti fare è scegliere l’opzione «Cambia il modo in cui funziona la tastiera«.

- Dopo aver eseguito questa azione, si aprirà una finestra simile a quella mostrata nell’immagine successiva, in cui è possibile configurare aspetti come «Tasti del mouse«; e quindi impostare la configurazione per ottenere il controllo del puntatore da tastiera, «Abilita tasti filtro «; ottimizzare la frequenza di ripetizione della tastiera «Toggle Keys«; in modo che quando si premono i tasti BlockShift o BlockNum, il computer emette un suono e altri aspetti interessanti.
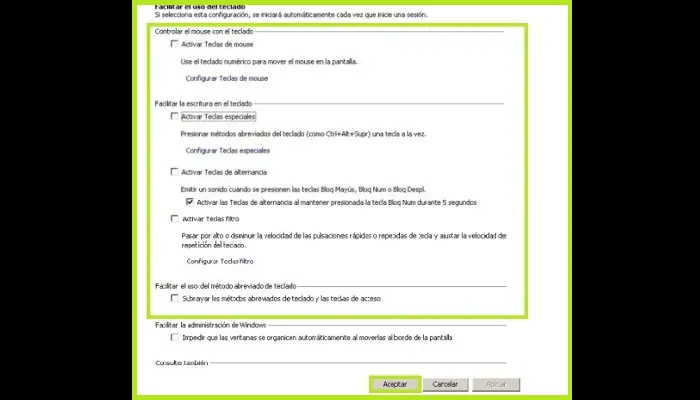
- Dopo aver apportato tutte le modifiche, fai clic dove dice «OK» e riavvia il computer in modo che tutte le modifiche vengano utilizzate correttamente.
L’altra cosa che puoi personalizzare è la lingua che cambia totalmente il funzionamento e l’ordine dei tasti, per questo è necessario effettuare i seguenti passaggi:
- Devi entrare nel «Pannello di controllo «, per farlo devi solo selezionare dove dice «Inizia» e individuare l’opzione che ti porterà al pannello. Essendo in una tale sezione devi scegliere la tastiera che utilizzerai.
- Situata nella finestra del Pannello di controllo troverai la sezione «Orologio, lingua e regione«, in questa parte troverai l’opzione «Cambia la tastiera e altri metodi di immissione» basta cliccare.
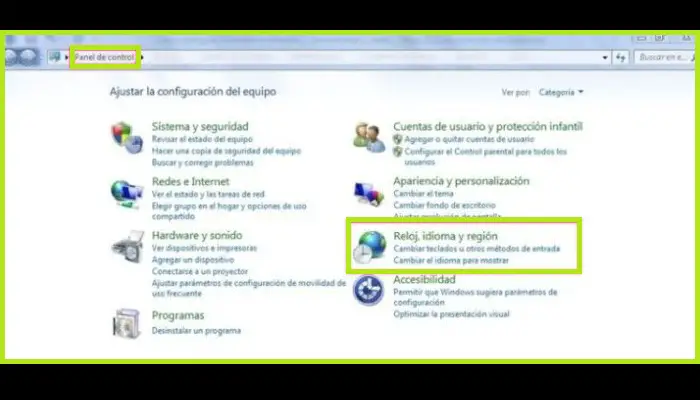
- Successivamente, vedrai un pop-up intitolato «Lingua e locale» e, come mostrato nell’immagine sottostante, devi fare clic sulla sezione » Cambia tastiera«.
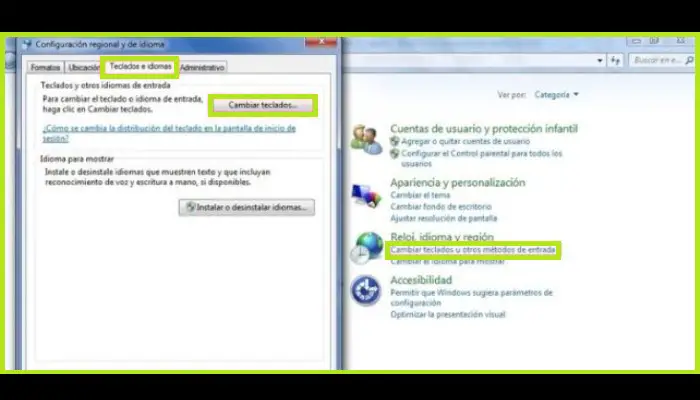
- Ora si aprirà una piccola finestra denominata «Servizio/Lingue di input«. Nella scheda «Generale«, dovresti trovare il tipo di tastiera che desideri modificare.
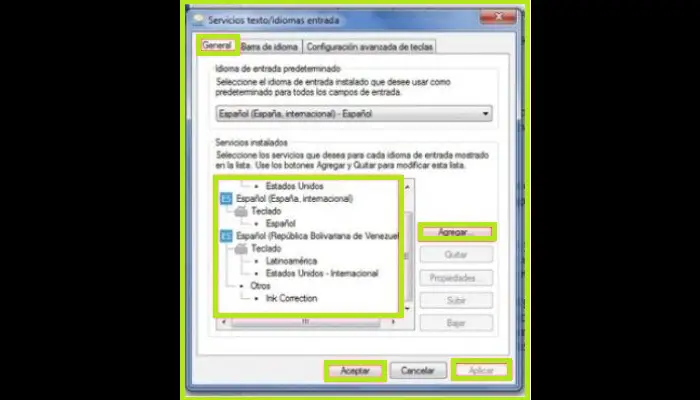
- Nel caso in cui la tastiera che desideri non appaia nell’elenco, puoi fare clic su «Aggiungi» e verrà visualizzato un elenco in cui vedrai tutte le tastiere esistenti nel sistema Windows 7, scegli la tastiera che desideri e fai clic su «OK«.
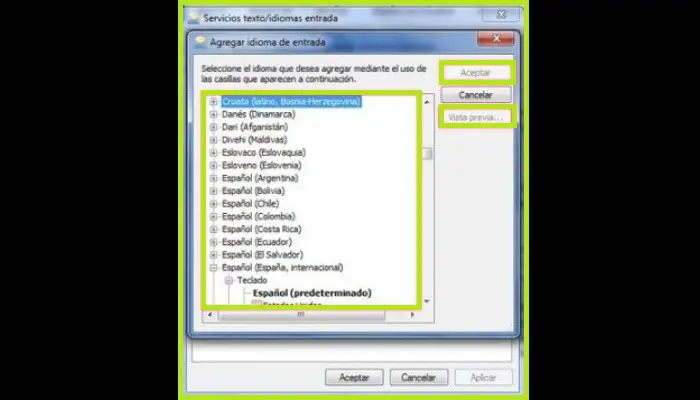
- Dopo aver scelto la tastiera che desideri utilizzare, fai clic su «Applica» per salvare e applicare tutte le modifiche apportate.
- Per finire, clicca sulla sezione «Accetta» e in questo modo personalizzerai la tua tastiera.
A questo punto si verificherà che la configurazione sia stata eseguita correttamente, per questo si apre un documento Word e si esegue un test con il segno (@), che consiste nell’eseguire una certa sequenza di tasti e la «@ Il simbolo » verrà visualizzato al termine della corretta configurazione.
Ecco le sequenze di alcune delle tastiere più utilizzate:
- Spagnolo (America Latina): AltGr + Q
- Spagnolo (Spagna): AltGr + Q
- Spagnolo (Spagna, Internazionale): AltGr + 2
- Inglese: Maiusc + 2
Rimappa i tasti della tastiera e modifica i comandi in Windows
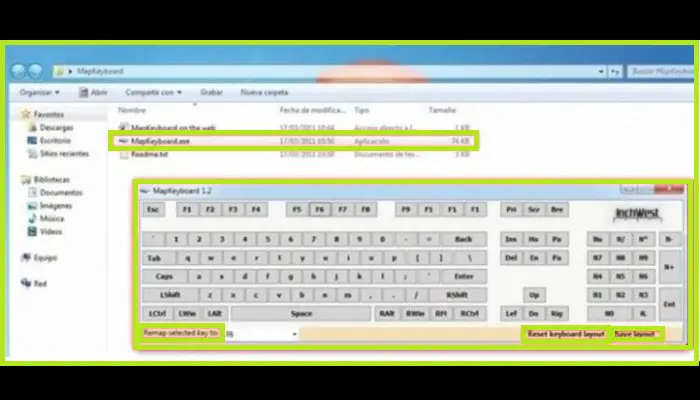
Bene, ora che sai come configurare una tastiera in Windows 7, dovresti sapere che puoi anche rimappare i tasti. Se pensi che qualche tasto della tua tastiera dovrebbe avere una nuova funzione perché sarebbe più utile in questo modo, allora dovresti sapere che è ora di rimapparlo. Non sai come si fa? Qui ve lo mostriamo:
Scarica MapKeyboard per Windows
- Prima di tutto, devi scaricare il programma MapKeyboard. Puoi averlo completamente gratuito, inoltre questo è un programma facile da usare e abbastanza utile.
- Dopo aver installato il programma devi aprirlo e noterai che verrà visualizzata la tastiera virtuale (o la tastiera su schermo). Premi sul tasto (sulla tastiera virtuale) che stai per modificare e nell’angolo in basso a sinistra vedrai l’opzione «Rimappa il tasto selezionato su» o » Rimappa il tasto selezionato su » dove dovrai selezionare la nuova funzionalità. Applica questo processo a tutte le chiavi che intendi rimappare.
- Infine, salva la configurazione della chiave che hai selezionato facendo clic sull’opzione «Salva layout » o » Salva layout «. In soli tre passaggi, puoi rimappare la funzionalità della tastiera in Windows 7.
Come ripristinare le impostazioni predefinite della tastiera di Windows 7?
Come avrai notato, configurare una tastiera in Windows 7 non è difficile. Ma se apporti modifiche che non ti piacciono, puoi ripristinare la tastiera alle impostazioni di fabbrica in modo semplice e rapido.
Esistono due metodi per farlo, che ti mostreremo subito:
Primo metodo:
- Utilizzare il suddetto programma (MapKeyboard), individuare l’opzione » Reimposta layout tastiera» e fare clic su di essa.
- In questo modo il programma ti farà resettare tutte le impostazioni e potrai cancellare le impostazioni e le modifiche apportate.
Secondo metodo:
Nessuno strumento viene utilizzato per ripristinare la configurazione, dovrai solo conoscere i parametri che il sistema stesso ti fornisce.

- Dovresti iniziare facendo clic con il pulsante destro del mouse su «Barra delle applicazioni » e apparirà un menu a discesa.
- Ora fai clic sull’opzione della barra degli strumenti e scegli l’ opzione » barra della lingua» (l’elemento del layout della tastiera verrà visualizzato sulla barra delle applicazioni). Oppure puoi anche accedere alla barra della lingua facendo clic sull’icona «EN » sulla barra delle applicazioni. Lì vedrai un elenco di opzioni e dovrai fare clic sulla barra della lingua.
- Quindi, fai clic sulla lingua che vedi lì, quindi verrà visualizzato un piccolo elenco di lingue e devi scegliere la lingua che desideri applicare alla tastiera. Su quasi tutti i computer Windows 7, la tastiera predefinita è inglese (USA) o spagnola (Spagna, internazionale).
- Se hai bisogno o vuoi mantenere la tastiera o la lingua che hai già selezionato ma vuoi solo ripristinare i valori di default, nel pannello della stessa lingua, individua la piccola freccia in basso e cliccaci sopra, apparirà subito un elenco di opzioni in cui noterai e scegli l’ultima opzione » Ripristina impostazioni predefinite«.
Ecco come è possibile ripristinare le impostazioni di fabbrica della tastiera in modo semplice e senza dover scaricare una serie di programmi per farlo, anche se sembra essere un metodo più lungo, in realtà è una cosa facile e veloce da fare, si ho solo bisogno di conoscere la posizione di ciascuna opzione e il gioco è fatto.
Bene, ora sai tutto ciò che devi fare per personalizzare con successo la tua tastiera e persino tornare alle impostazioni predefinite se apporti modifiche che non ti piacciono. Possono iniziare a mettere tutto in pratica in modo da non dimenticare e non pagare qualcun altro per fare questo processo per te.