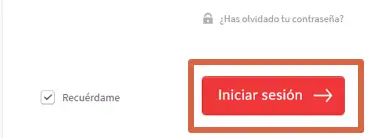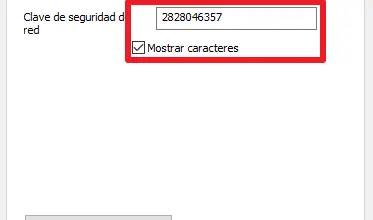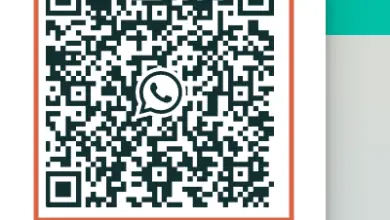Soluzione all’errore «ERR_INTERNET_DISCONNECTED» in Google Chrome
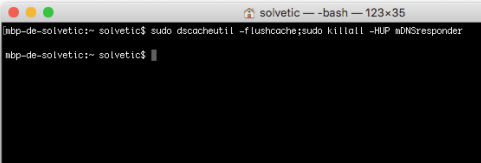
Google Chrome è uno dei browser più popolari, attualmente considerato da molti il migliore di tutti. Tuttavia, sebbene sia generalmente idealizzato per la buona esperienza dei suoi utenti, questo è ben lungi dall’essere un browser perfetto in termini oggettivi in quanto è soggetto a un’ampia varietà di errori , tra cui «ERR_INTERNET_DISCONNECTED».
L’errore «ERR_INTERNET_DISCONNECTED» è uno degli errori più particolari in Google Chrome. Questo può essere prodotto da più cause , quindi esiste una gamma di soluzioni, ognuna delle quali risponde a una causa specifica. In questo post ci occuperemo di ciascuna di queste soluzioni e spiegheremo in modo semplice in cosa consiste l’errore «ERR_INTERNET_DISCONNECTED» in Google Chrome.
Le migliori soluzioni all’errore «ERR_INTERNET_DISCONNECTED».
L’errore «ERR_INTERNET_DISCONNECTED» in Google Chrome indica che si è verificato un problema di rete che rende impossibile la connessione alla rete. Le cause che causano questo singolo problema sono molteplici a causa del numero di fattori che intervengono nella connettività della rete.
Nonostante l’elevato numero di cause da prendere in considerazione, esistono numerose soluzioni che risolvono efficacemente il problema “ERR_INTERNET_DISCONNECTED” nella maggior parte dei casi. Tali soluzioni sono le seguenti:
Verifica la connessione Internet del tuo router o modem
Anche se può sembrare un po’ superfluo, è necessario effettuare prima un controllo della propria connessione Internet, per escludere possibili cause dell’errore “ERR_INTERNET_DISCONNECTED”, e iniziare così la diagnosi. Per questo è necessario accedere a Internet tramite Google Chrome installato su un altro dispositivo, sia esso un altro PC, uno smartphone o un tablet.
Se il Google Chrome di questi dispositivi mostra l’errore “ERR_INTERNET_DISCONNECTED”, allora il problema è dovuto al router o al modem, quindi devi controllare i collegamenti dei cavi, le spie e altro. Conviene inoltre riavviare il router e/o il modem, premendo i rispettivi pulsanti di accensione, e attendere almeno 30 secondi per premerli nuovamente.
Se Google Chrome del tuo dispositivo ausiliario non mostra l’errore, significa che il problema riguarda il tuo PC, quindi devi applicare una delle altre soluzioni in questo post.
Modifica le impostazioni proxy del tuo sistema operativo
Sebbene il proxy sia fondamentale per mantenere la sicurezza e la privacy della tua rete, è in grado di causare problemi di connettività che danno origine a «ERR_INTERNET_DISCONNECTED» di Google Chrome, e anche altri errori di questo browser. Pertanto, per modificare le impostazioni proxy del PC è necessario eseguire i seguenti passaggi, a seconda del sistema operativo:
Su Windows
- Apri Google Chrome e vai all’icona dei puntini di sospensione verticali nell’angolo in alto a destra, per premere il pulsante «Impostazioni» nel menu visualizzato.
- Nel menu «Impostazioni», premere il pulsante «Impostazioni avanzate», che si trova sul margine sinistro e in fondo al menu.
- Quindi premere il pulsante «Sistema» la cui icona è una chiave inglese.
- Scegli l’ opzione «Apri le impostazioni proxy del tuo computer».
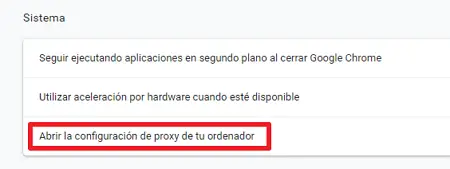
- Apparirà una finestra chiamata «Proprietà: Internet» dove dovrai premere il pulsante «Impostazioni LAN».
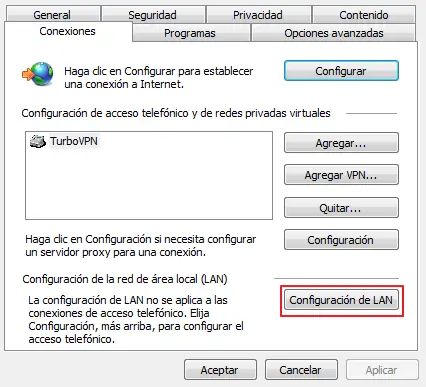
- Verrà visualizzata la finestra «Impostazioni rete locale (LAN)», in cui deselezioni l’ opzione «Rileva automaticamente impostazioni». Fare clic sul pulsante «OK» per confermare la modifica.
su macOS
- Entra in “Preferenze di Sistema” e premi il pulsante “Rete”.
- Fare clic sul pulsante «Avanzate» situato nella parte inferiore della finestra.
- Nella finestra pop-up, vai alla scheda «Proxy».
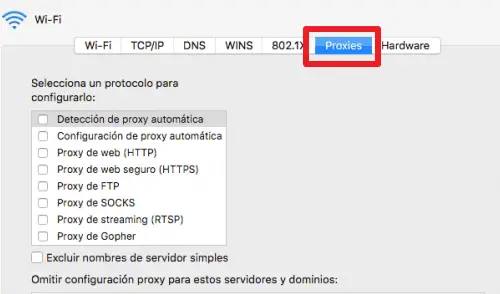
- Deseleziona tutte le caselle disponibili e premi il pulsante «OK» per confermare le modifiche.
Controlla le impostazioni del client di rete VPN
I client di rete VPN, come il proxy, poiché sono responsabili di garantire la privacy e la sicurezza degli utenti, possono causare il problema di connettività «ERR_INTERNET_DISCONNECTED», poiché creando una rete privata possono limitare l’accesso alla nostra LAN. Pertanto, ti consigliamo di controllare ogni dettaglio della configurazione del tuo programma VPN.
Disabilita il firewall del sistema operativo
Il firewall è uno strumento informatico di base del sistema operativo per controllare il flusso di pacchetti di dati tra il tuo PC e la rete, avendo cura di mantenerlo al sicuro. Con questo stesso controllo, qualsiasi firewall che hai attivato sul tuo PC può interferire con la connettività di rete e causare Google Chrome «ERR_INTERNET_DISCONNECTED». È anche possibile che alcuni componenti del tuo antivirus causino il problema.
Sebbene ti stiamo consigliando di disattivare il tuo firewall, dobbiamo chiarire che questa disattivazione deve essere temporanea, poiché stai perdendo un elemento prezioso della sicurezza del tuo PC. Pertanto, se è la vera causa dell’errore di Google Chrome, dovresti cercare di sostituirlo immediatamente con uno migliore. Per disattivare il firewall di ciascun sistema operativo è necessario eseguire i seguenti passaggi, a seconda del sistema operativo del tuo PC:
Su Windows
- Accedi al «Pannello di controllo» e vai all’opzione «Windows Defender Firewall».
- Tocca l’ opzione «Attiva o disattiva Windows Defender Firewall», situata sul lato sinistro dello schermo.
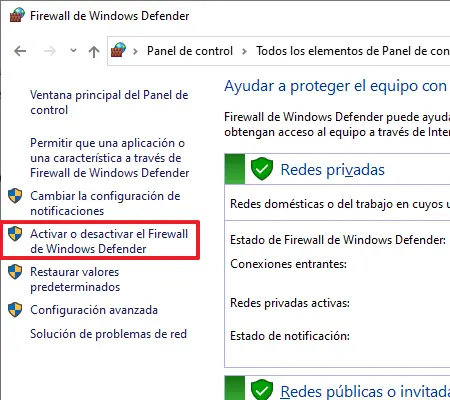
- Deseleziona le caselle di controllo «Disattiva Windows Defender Firewall (non consigliato)» in entrambe le sezioni della finestra.
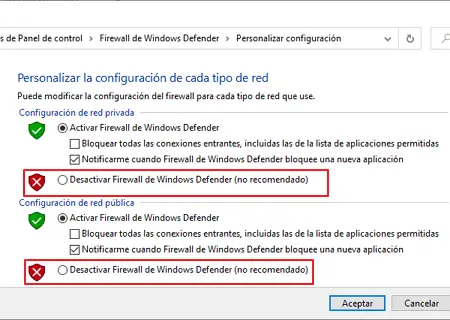
- Fare clic su «OK» per confermare le modifiche.
su macOS
- Accedi a “Preferenze di Sistema” e premi l’ opzione “Sicurezza e privacy”.
- Vai alla scheda «Firewall».
- Premere il pulsante del lucchetto per abilitare le modifiche.
- Fare clic sul pulsante «Disattiva Firewall».
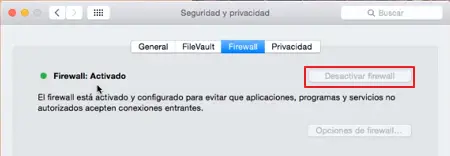
Reinstallare la scheda di rete
Per reinstallare la scheda di rete in Windows 10 è necessario eseguire i seguenti passaggi:
- Accedi al menu power user digitando “+X”.
- Seleziona l’ opzione «Gestione dispositivi» dal menu visualizzato.
- Nella finestra «Gestione dispositivi», vai alla scheda di rete e fai clic con il pulsante destro del mouse per scegliere l’ opzione «Disinstalla dispositivo».
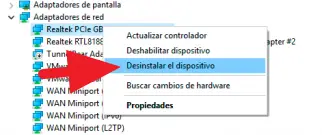
- Tocca l’ opzione «Rimuovi il software del driver», se disponibile. Confermare l’operazione premendo il pulsante “Disinstalla”.
- Riavvia il tuo PC.
- Installa la versione aggiornata del driver della scheda di rete.
Cancella i dati di navigazione e la cache di Google Chrome
- Apri Google Chrome e vai sull’icona dei puntini di sospensione verticali per premere il pulsante «Impostazioni».
- Fare clic sul pulsante «Privacy e sicurezza» con l’icona dello scudo sul lato sinistro del menu.
- Tocca l’ opzione «Cancella dati di navigazione».
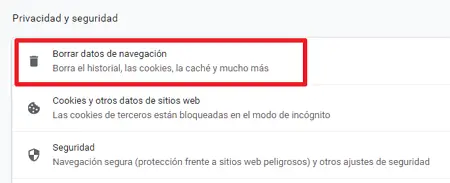
- Nella scheda «Base» della finestra pop-up, imposta l’ opzione «Da sempre» su «Intervallo di tempo «.
- Seleziona le 3 caselle disponibili della scheda in questione, e premi il pulsante «Cancella dati».
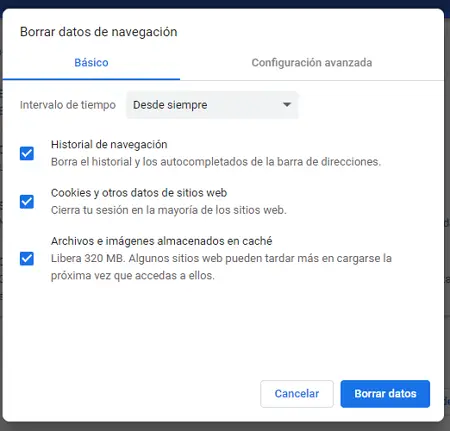
- Riavvia Google Chrome.
Soluzioni alternative all’errore «ERR_INTERNET_DISCONNECTED».
Se nessuna delle soluzioni di cui sopra ti ha aiutato a rimuovere l’errore «ERR_INTERNET_DISCONNECTED» da Google Chrome, ti consigliamo di provare le seguenti soluzioni alternative:
Modifica il nome e la password Wi-Fi
Questa soluzione è stata suggerita da alcuni utenti sui forum di Internet sugli errori di Google Chrome. Per modificare nome e password del tuo Wi-Fi, devi semplicemente collegarti al tuo router, secondo le istruzioni del produttore, per entrare nella sezione Wireless ed apportare quindi le rispettive modifiche.
Elimina le tue impostazioni DNS
L’eliminazione della configurazione DNS ha il pregio di correggere alcuni guasti di rete accumulati, che possono contribuire allo sviluppo di «ERR_INTERNET_DISCONNECTED». Per eseguire questa cancellazione DNS sul tuo PC, devi seguire i seguenti passaggi, a seconda del sistema operativo:
Su Windows
- Apri il «Prompt dei comandi» (CMD) come amministratore.
- Immettere il comando «ipconfig/flushdns».
- Se il problema «ERR_INTERNET_DISCONNECTED» persiste, immettere tutti i seguenti comandi:
-
- «ipconfig/rilascio».
- » ipconfig/tutti».
- “ipconfig/rinnovo”.
- «netsh int ip set dns».
- «reset netsh winsock».
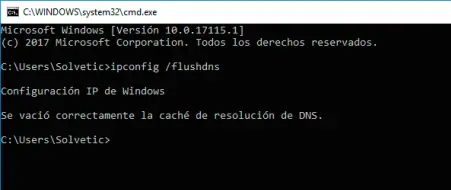
su macOS
- Accedi al terminale di sistema
- Immettere il comando “sudo dscacheutil –flushcache; sudo killall –HUP mDNSResponder”.
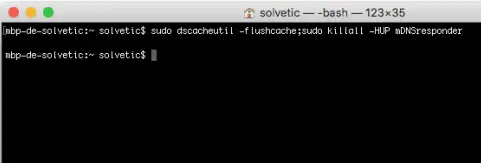
Elimina i tuoi profili wireless
- Esegui «Prompt dei comandi» come amministratore.
- Inserisci il comando “netsh wlan show profiles” per accedere a tutti i profili wireless registrati sul tuo PC.
- Immettere il comando «netsh wlan delete profile name=DeleteProfileName». Sul lato destro del “=”, cioè al posto di “Nombredelpefilaborrar”, devi digitare il nome del profilo corrispondente al tuo Wi-Fi.
disabilitare le estensioni
- Apri Google Chrome per accedere al Menu premendo l’icona con i puntini di sospensione verticali.
- Passa il mouse su «Altri strumenti» e premi l’ opzione «Estensioni».
- Disattivare tutti gli interni disponibili premendo il rispettivo interruttore blu.
- Riavvia Google Chrome.
Ripristina Google Chrome
- Apri Google Chrome e accedi al “Menu”.
- Premi il pulsante «Impostazioni».
- Fare clic sull’opzione «Impostazioni avanzate» situata sul lato sinistro del menu «Impostazioni».
- Tocca l’ opzione «Ripristina impostazioni ed elimina» con l’icona dell’orologio che torna indietro nel tempo.
- Fare clic sull’opzione «Ripristina impostazioni predefinite originali».
- Premi il pulsante «Ripristina impostazioni».