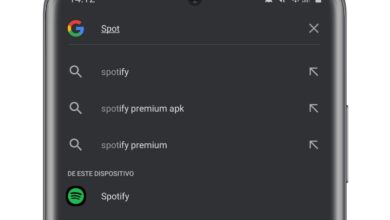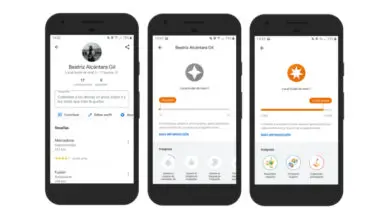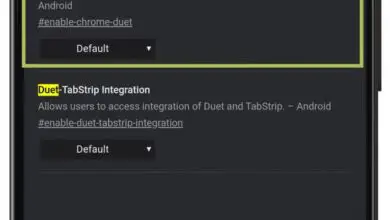Google Password Manager: come usarlo su Android e Chrome
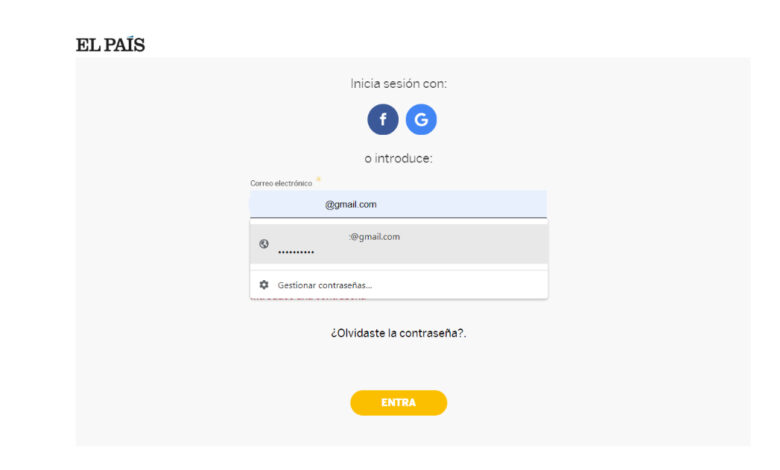
Le password sono una parte essenziale della privacy dei dati personali che memorizziamo nei nostri account dei servizi digitali, quindi dovresti cercare di utilizzare i codici di accesso nel modo più sicuro possibile. Non aver paura di configurare password complicate, puoi usare l’aiuto dei gestori di password per ricordarle. Uno di questi è il gestore di password appropriato per Google, che in questa guida ti mostra come utilizzare Android e browser.
Oltre a non optare per password come «123456» o quelle relative a dati personali di base, come la tua data di nascita, è importante utilizzare un password manager per prendersi cura della tua privacy e sicurezza. Il gestore di password di Google ti offre molteplici funzioni, come poter controllare se le tue password sono state compromesse per scoprire che dovresti cambiarle il prima possibile. Quindi puoi utilizzare questo strumento di Google sul tuo cellulare e computer.
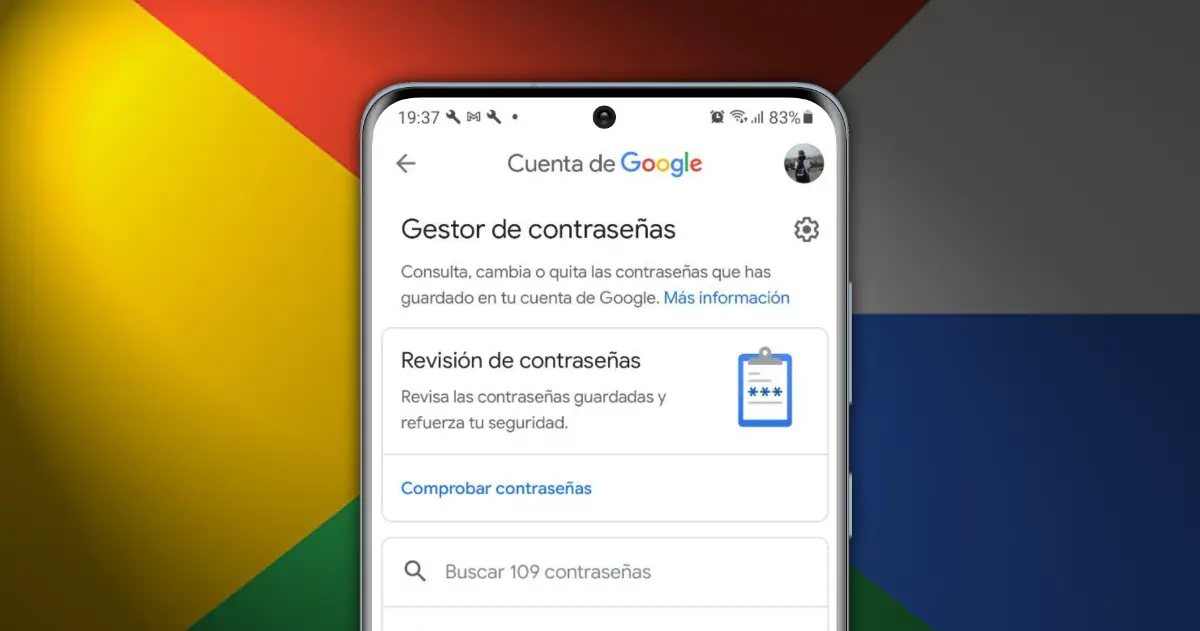
Utilizza l’aiuto del gestore di password di Google per proteggere la tua privacy.
Come utilizzare i gesti della password di Google su Android
Nel nostro cellulare utilizziamo decine di piattaforme digitali, come i social network, in cui abbiamo bisogno di un nome utente e una password per accedere. La nostra presenza sul web è così vasta che è difficile ricordare tutte le password utilizzate. Fortunatamente, il tuo smartphone può ricordare questi codici per te se usi l’aiuto del gestore di password di Google.
Come attivare il gestore di password su Android
Il primo passo per utilizzare questo strumento di Google è attivarlo. Se non sai se il tuo account Google ha già l’ attivazione del gestore, devi solo seguire alcuni semplici passaggi per verificarlo. Inoltre, ora vedremo come puoi controllare tutte le password memorizzate, modificarle, cancellarle o utilizzare quell’interessante funzione che ti dice se le tue password sono state compromesse.
- Apri le impostazioni del tuo cellulare.
- Entra nella sezione «Google».
- Scorri verso il basso e fai clic su «Completamento automatico».
- Accedi a «Completamento automatico con Google».
- Abilita la casella «Completamento automatico con Google» per salvare le tue password e inserire i dati automaticamente quando vai ad accedere. Confermare l’operazione cliccando su «Continua».
- Ora inserisci «Password» per vedere tutte le password memorizzate nel tuo account Google.
- Fare clic su «Verifica password» per verificare se le password salvate sono sicure.
- Fare clic su qualsiasi servizio nell’elenco per modificare o eliminare la password memorizzata.
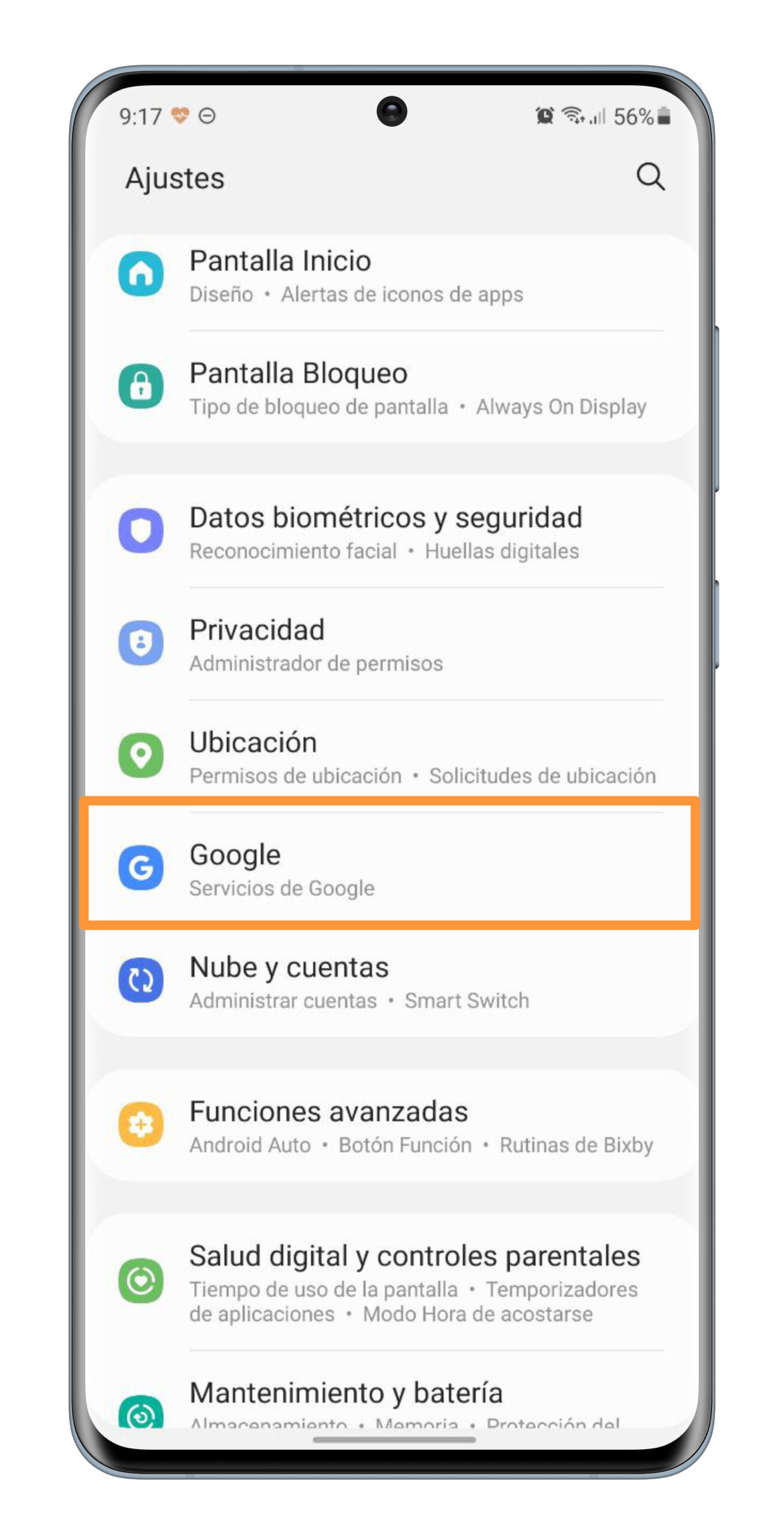
Come aggiungere una nuova password al manager su Android
Dopo aver attivato il gestore, è il momento di «alimentarlo» con tutte le password che si desidera salvare. Anticipiamo già che questa procedura è molto semplice e molto utile per il futuro. Questi sono i passaggi che devi seguire per aggiungere una nuova password al gestore:
- Apri l’app o il sito Web a cui desideri accedere per salvare la password.
- Inserisci nome utente e password.
- Clicca su «Accedi».
- Tocca «Salva» quando Google ti chiede se vuoi salvare la password.
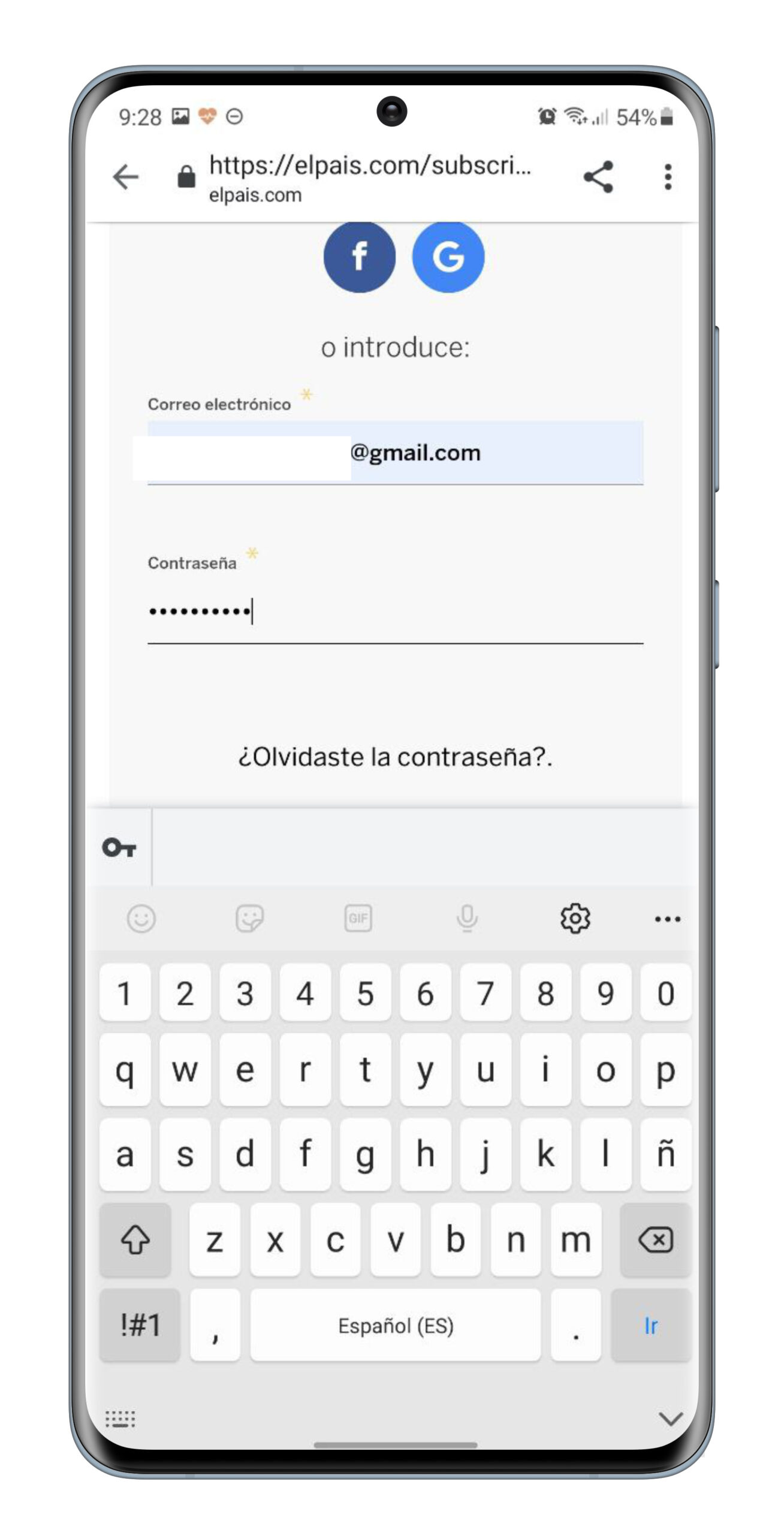
Come completare automaticamente nome utente e password con il gestore su Android
Una volta attivato il gestore e aggiunte le password, accedere ai tuoi account sarà un gioco da ragazzi, poiché il gestore di password salva tutte le informazioni per te. Se desideri utilizzare lo strumento «Completamento automatico» con il nome utente e la password, ecco cosa dovresti fare:
- Apri l’app o il sito Web a cui desideri accedere.
- Fare clic sul campo di testo del nome utente o dell’e-mail e verrà visualizzata una finestra inferiore con gli account salvati da Google. Fare clic su quello con cui si desidera accedere.
- È l’ora della password. Fare clic sul campo di testo e verrà visualizzata la stessa finestra con gli account salvati. Seleziona la stessa di prima in modo che la password venga inserita automaticamente e, voilà, avrai già effettuato l’accesso.
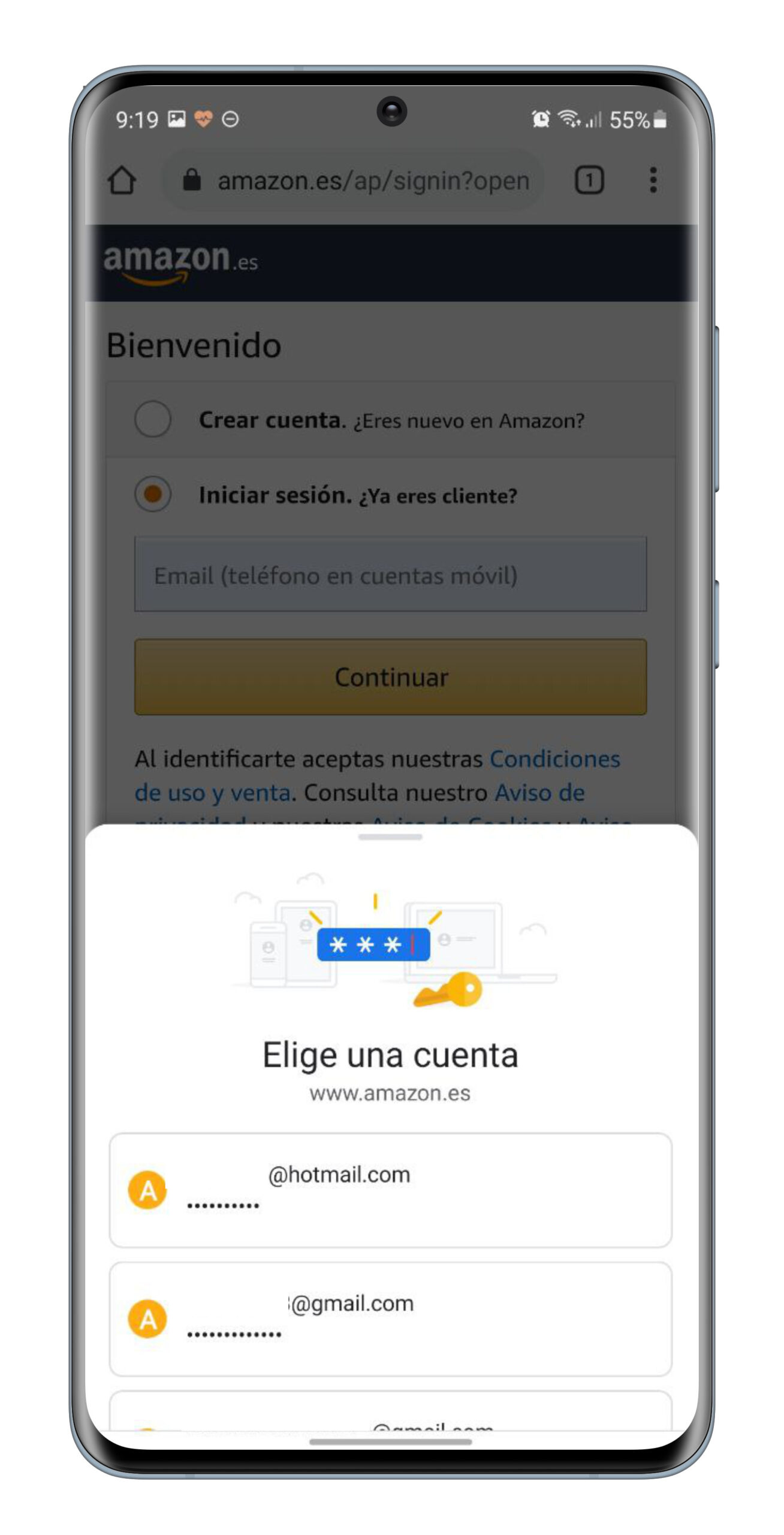
Se sia il campo utente che la password vengono visualizzati nella stessa schermata nell’app o nel web in cui si desidera accedere, quando si utilizza «Completamento automatico Google», entrambi i campi verranno compilati contemporaneamente, non sarà necessario eseguire uno da uno come nell’esempio che abbiamo spiegato sopra.
Come utilizzare i gesti della password di Google in Chrome
Le procedure da seguire per utilizzare il gestore di password di Google nel tuo browser, Chrome, sono diverse. In questo caso, gli esempi verranno visualizzati dal computer per fornire un punto di vista diverso da quelli spiegati nelle righe precedenti.
Questo è ciò che devi sapere per ottenere il massimo dal gestore di password di Google in Chrome.
Come attivare il gestore di password in Chrome
Vediamo come è possibile attivare il gestore di password di Google in Chrome, nonché modificare ed eliminare le password già memorizzate. Ovviamente dal browser hai anche accesso al controllo password per scoprire se quelle che stai attualmente utilizzando sono sicure o meno.
- Entra nel sito web del gestore di password di Google.
- Fare clic sull’icona a forma di ingranaggio in alto a destra per accedere a «Impostazioni».
- Seleziona la casella «Chiedi se voglio salvare le password». Ti consigliamo di analizzare questa sezione di configurazione per attivare o disattivare le opzioni disponibili. Ad esempio, puoi configurare che Google ti invii un avviso se rileva che la tua password è esposta su Internet. In questa sezione puoi vedere anche i siti web e le app in cui ti sei rifiutato di salvare la password.
- Torna alla schermata principale e clicca su «Controllo password» per conoscere la sicurezza dei tuoi codici di accesso.
- Fai clic su qualsiasi app o sito Web nell’elenco per accedere alla relativa password, anche se dovrai prima inserire la password di Google per verificare la tua identità.
- Una volta all’interno delle informazioni memorizzate, potrai visualizzare, modificare o eliminare la password.
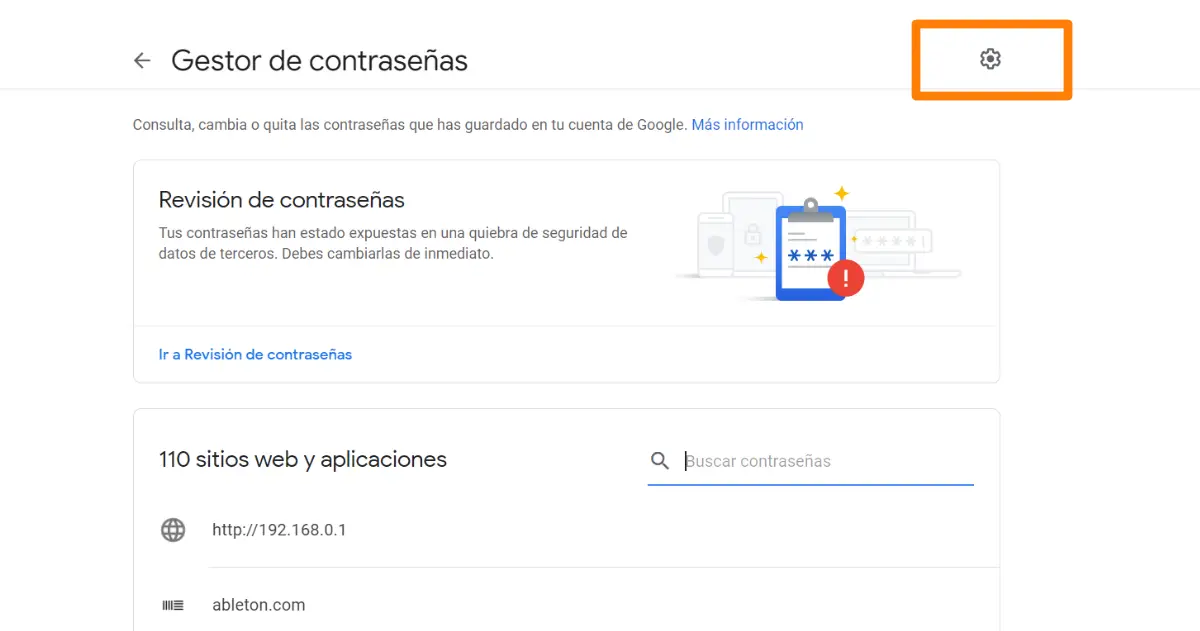
Come aggiungere una password al gestore in Chrome
Aggiungere una password al gestore Google in Chrome è facile come in Android. Come su uno smartphone, dal computer devi «alimentare» i codici allo strumento Google in modo che in seguito possa fare il suo lavoro per te. Questi sono i passaggi che devi seguire:
- Inserisci il sito web per il quale desideri salvare il nome utente e la password.
- Inserisci nome utente e password.
- Fare clic sull’icona della chiave che appare a destra della barra degli indirizzi. Nella finestra che appare, seleziona «Salva» per memorizzare quel nome utente e la relativa password. Vedrai questa finestra anche quando avvii la sessione, senza dover cliccare sul tasto.

Come completare automaticamente nome utente e password con il gestore in Chrome
Hai già fatto tutto il lavoro, ora devi solo lasciare che il gestore di Google aggiunga le informazioni su utente e password quando vuoi accedere a un sito web. Questo è tutto ciò che devi fare:
- Inserisci il sito web a cui vuoi accedere.
- Se Google non ha compilato i campi per te, fai clic su «Utente» per visualizzare una piccola finestra in cui verranno visualizzati tutti gli account memorizzati su quella pagina. Fai clic su quello che desideri inserire e ora il gestore aggiungerà le informazioni per te.
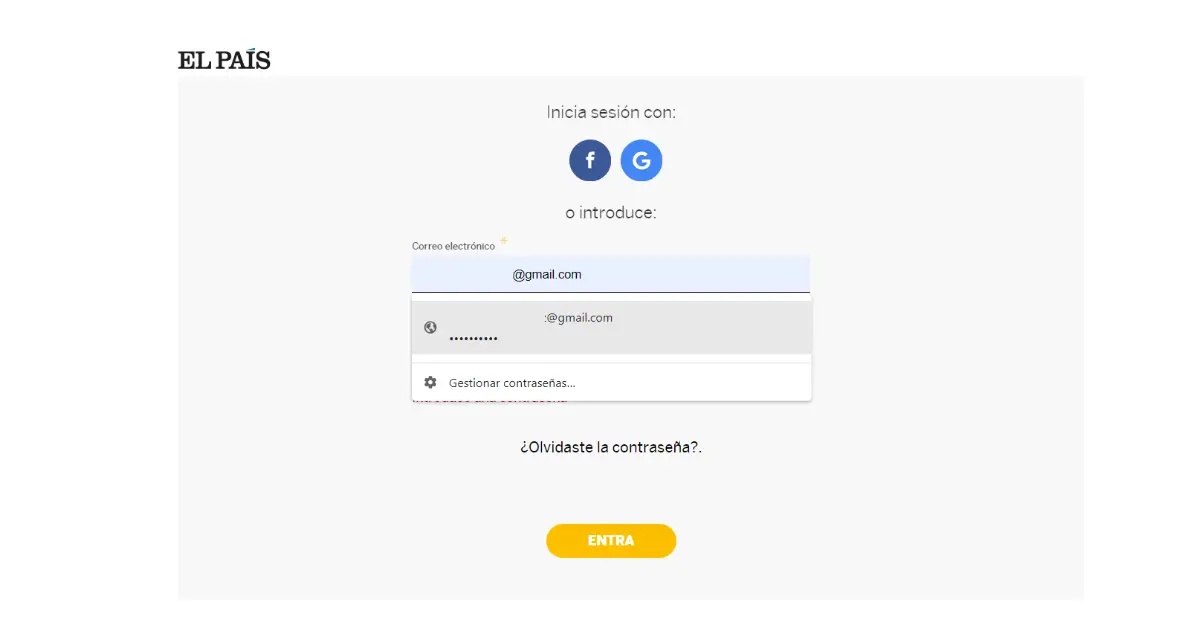
Come puoi vedere, il gestore di password di Google è uno strumento molto importante per proteggere la tua privacy durante la navigazione in rete. Usalo sia su Android che sul tuo computer per sfruttarlo al meglio con il vantaggio che è completamente gratuito.