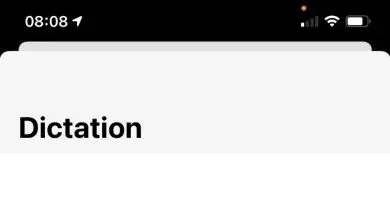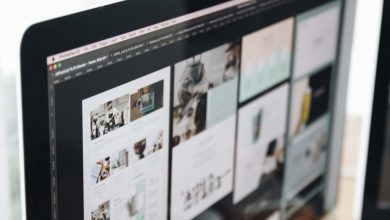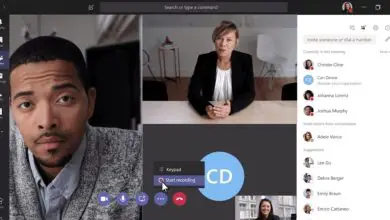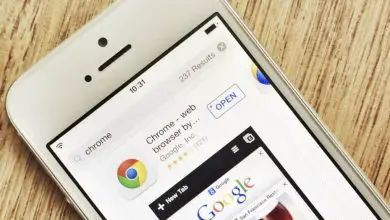In questo modo puoi aggiungere diagrammi di flusso a Google Documenti o Presentazioni Google
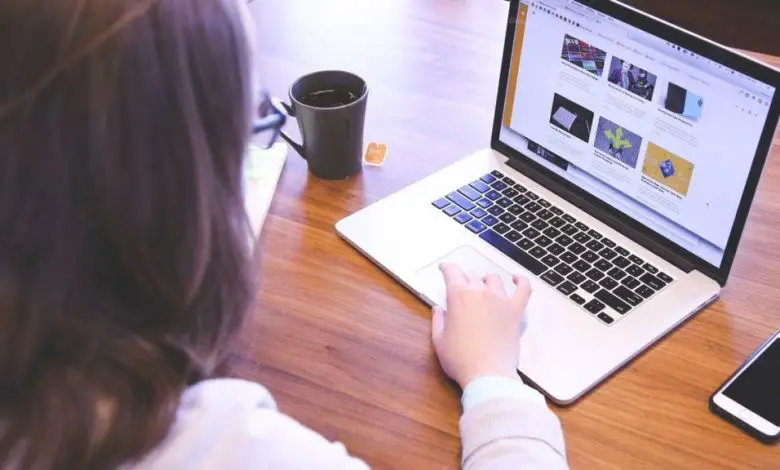
Sia i diagrammi di flusso che i diagrammi semplici fungono da meccanismo per aiutare le persone a comprendere alcuni dati che potrebbero creare confusione, nel caso in cui sia necessario aggiungere diagrammi di flusso a Google Documenti o Presentazioni Google.
Puoi farlo senza dover eliminare il documento su cui stai lavorando. In questo articolo ti aiuteremo a imparare come farlo. Se non sai ancora di cosa tratta la nuova suite per ufficio di Google, ti consigliamo questo articolo, che è una guida per principianti a Google Documenti. È qui che puoi iniziare.
Come aggiungere diagrammi di flusso a Google Documenti o Presentazioni Google?

Quando desideri aggiungere diagrammi di flusso a un documento di Google Docs, devi solo aprire il browser. Successivamente, devi aprire un documento Docs e quindi fare clic su Inserisci, quindi su Disegno e infine su Nuovo.
Dalla finestra di Google Drawing, devi fare clic sull’icona che assomiglia a un cerchio sopra un quadrato. Devi passare il mouse su «forme» e quindi fare clic sulla forma che desideri utilizzare. Tieni presente che tutte le forme nella parte inferiore del selettore delle forme sono per i diagrammi di flusso.
Google Drawing è uno dei creatori di diagrammi di flusso che funziona in modo molto semplice. Che si basa molto sulle capacità di disegno e organizzazione. Dopo aver selezionato una forma, devi trascinare il cursore del mouse per creare la tela.
Nel caso in cui desideri ridimensionare una forma, devi trascinare uno dei quadrati circostanti per modificarla. Allo stesso modo, puoi utilizzare le scorciatoie da tastiera per copiare e incollare qualsiasi forma tu voglia creare.
Aggiungi diagrammi di flusso a Google Documenti o Presentazioni Google: puoi inserire le opzioni con i tasti di comando
Puoi premere CTRL + C su Windows o CMD + C su macOS per copiare una forma. E per procedere ad incollarlo, basta premere CTRL + V in Windows o CMD + V in macOS.
Ora, se desideri aggiungere linee di collegamento tra forme e processi, devi fare clic sulla freccia in giù accanto allo strumento Linea. Se vuoi cambiare il colore di una forma, devi selezionare e quindi fare clic sull’icona Colore riempimento.
Dovresti ripetere questo processo fino a quando non avrai aggiunto tutte le forme necessarie per creare un diagramma di flusso completo. Fai clic su «Salva e chiudi» per aggiungere il disegno al documento.
Nel caso in cui sia necessario modificare nuovamente il diagramma ed è già stato inserito nel documento, è sufficiente selezionare e quindi fare clic su «Modifica» in modo da poterlo riaprire in Google Drawing.
Come puoi aggiungere diagrammi su diapositive o diapositive di Google?

Allo stesso modo, la prima cosa da fare è avviare un documento di Presentazioni Google e fare clic su Inserisci. Quindi, è necessario fare clic sull’opzione Diagramma. Nel pannello che si apre a destra, devi scegliere una griglia, una gerarchia, una sequenza temporale, un processo, una relazione o un diagramma di ciclo.
Dopo aver selezionato il tipo di diagramma desiderato, vedrai vari modelli. Nella parte superiore puoi personalizzare il colore e il numero di livelli, passaggi o date per ogni diagramma. È necessario fare clic su un modello per aggiungerlo alla diapositiva.
Da lì puoi fare clic su una casella e personalizzarla o modificarla se preferisci. Questo in modo da includere i dati.
Passaggi per creare diagrammi di flusso e diagrammi con LucidChart
Nel caso in cui Google Drawing non lo faccia nel modo desiderato, puoi accedere al plug-in LucidChart Diagrams da Google Docs. È molto semplice da usare e ha alcune funzionalità che hanno lo scopo di soddisfarti solo quando hai bisogno di un diagramma dettagliato e dall’aspetto professionale.
Questo programma può essere utilizzato per documenti o diapositive, ma deve essere installato in entrambe le applicazioni. Per aggiungere LucidChart al tuo documento, puoi aprire un file nuovo o esistente in Google Docs e Google Sheets, fare clic su «Componenti aggiuntivi» e quindi fare clic su «Ottieni componenti aggiuntivi».
Successivamente, devi digitare «LucidChart» nella barra di ricerca e quindi premere Invio. È necessario fare clic sull’icona LucidChart. Ora, dalla pagina di questo plugin, devi cliccare su «Installa».
Il plugin richiede l’autorizzazione per accedere al tuo documento, devi fare clic su «Consenti». Al termine dell’installazione, è necessario fare clic su Plugin, quindi su LucidChart Diagrams e quindi su Inserisci diagramma. Dal pannello che si apre sulla destra, devi cliccare sull’icona arancione del simbolo Più (+).
Vedrai alcuni modelli in questo elenco
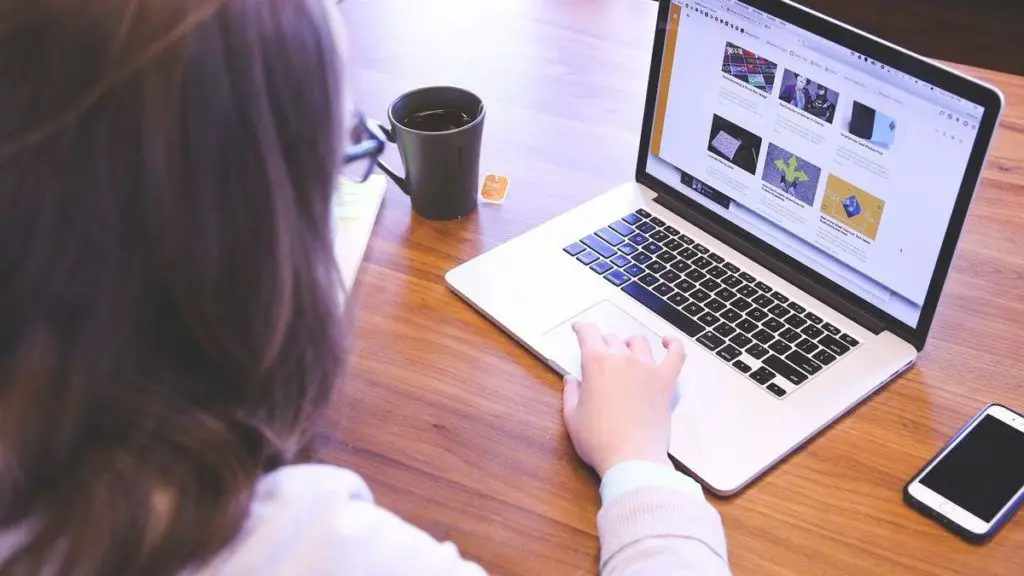
È necessario selezionare un modello dall’elenco. Questo ti porterà al sito Web LucidChart, dove puoi utilizzare l’editor per personalizzare i grafici o i diagrammi scelti. Questo editor è molto semplice e facile da usare, tra l’altro.
Quando hai finito con la tua grafica, dovresti fare clic su «Torna a Documenti» nella parte superiore sinistra della pagina. Devi fare clic su «I miei diagrammi» nel plug-in LucidChart in Documenti o Fogli.
Passa il mouse su un diagramma e quindi fai clic sul simbolo più (+) per inserirlo nel documento. Se non riesci a vedere il tuo diagramma, devi fare clic sull’icona della freccia circolare e quindi fare clic su «Elenco dei documenti» in modo da poterli aggiornare.
Google Drawing e LucidChart Diagrams sono opzioni praticabili per aggiungere diagrammi e diagrammi di flusso standard ai tuoi documenti. Anche se non vuoi disegnare molte forme e molte linee in ogni processo, LucidChart è l’opzione migliore.