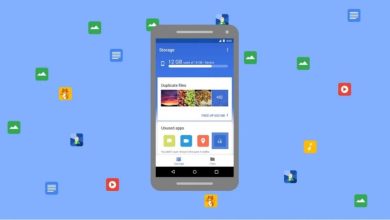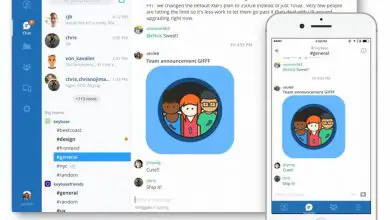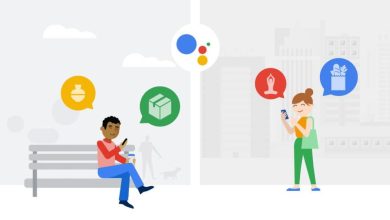Imposta un’area di stampa in un foglio di calcolo Excel
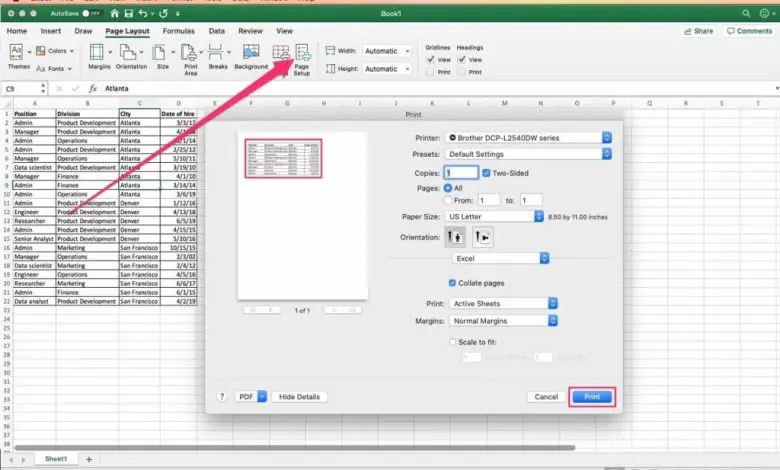
➥ Vai all’inizio del Corso Excel online gratuito
Se Excel è uno dei programmi per ufficio più utilizzati al mondo, e anche in questi giorni in cui il digitale viene sempre più sovrapposto all’analogico, potrebbe avere senso stampare su di esso molti dei lavori che svolgiamo. Precisamente, a seguito di questa situazione, è che nelle righe seguenti vedremo come stabilire un’area di stampa in Excel e nei suoi fogli di calcolo, un semplice trucco che ti consentirà di personalizzare ulteriormente queste azioni.
Come abbiamo detto, se tendi a stampare una selezione specifica dai tuoi fogli Excel con una certa frequenza, dovresti essere consapevole che esiste la possibilità di definire quell’area di stampa per includere solo una selezione.
In altre parole potremmo dire che l’area di stampa è quella che copre tutte le celle che abbiamo stabilito per la stampa di un documento, quando non vogliamo stampare il documento completamente.
Se si procede alla stampa dopo aver definito un’area specifica, viene stampata solo quell’area, anche se, come vedrai in seguito, puoi anche aggiungere celle per ingrandire un’area originale quando lo desideri.
Tuttavia, tieni presente che ogni area di stampa verrà stampata come una pagina separata.
Imposta una o più aree di stampa
- Apri il tuo foglio di calcolo Excel come fai normalmente
- Seleziona le celle nell’area di definizione tenendo premuto il tasto Ctrl
- Nella scheda Layout di pagina, vai a Imposta pagina, Area di stampa e Imposta area di stampa
- Quell’area stampabile verrà salvata se salvi il libro, quindi puoi salvarlo per dopo
- Da Visualizza, Interruzione di pagina in Viste libro, puoi vedere tutte le aree di stampa salvate del documento
Come puoi vedere, impostare un’area di stampa è relativamente semplice e veloce, non richiederà più di qualche secondo e ti permetterà di stampare solo ciò che ti interessa davvero.
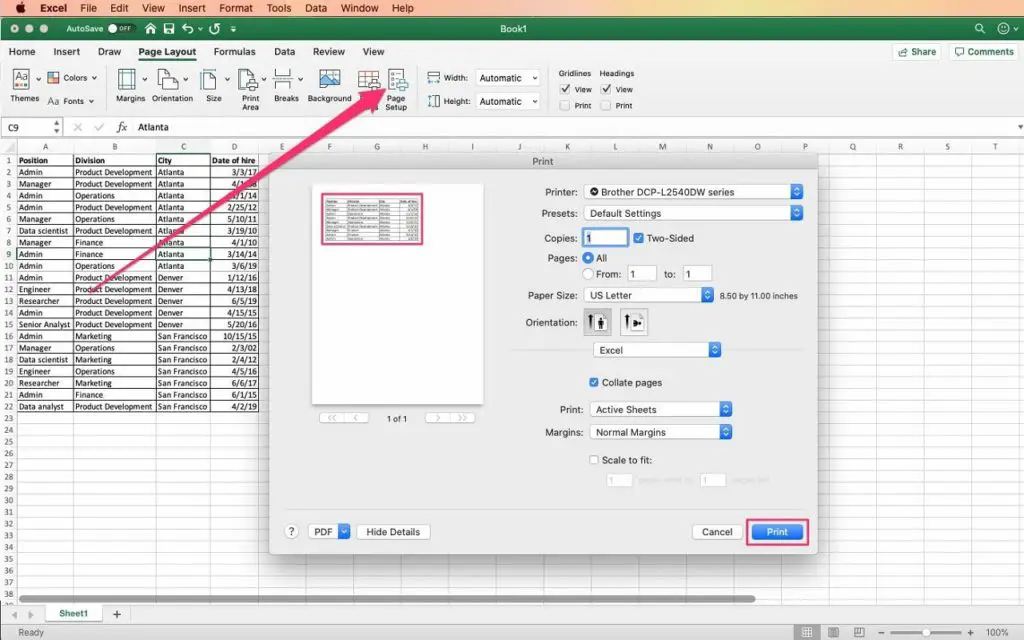
Aggiungi celle a un’area di stampa esistente
Se hai già un’area di stampa ma vuoi ingrandirla includendo celle adiacenti a quelle precedentemente selezionate, puoi farlo. Se non sono adiacenti, devi creare una nuova area, non c’è altra opzione.
Sul foglio di calcolo, seleziona le celle che desideri aggiungere all’area di stampa
- Nella scheda Layout di pagina, vai al gruppo Imposta pagina
- Quindi seleziona l’area di stampa
- Infine, Aggiungi all’area di stampa
Anche in questo caso, quando riponi il libro, verrà memorizzata anche l’area stampabile.
Cancella l’area di stampa
Infine, puoi sempre eliminare un’area di stampa, anche se dovresti essere consapevole che così facendo eliminerai tutte le aree di stampa dal foglio di calcolo, se ne contiene diverse, quindi è meglio pensarci.
Fare clic in un punto qualsiasi del foglio di calcolo in cui si desidera eliminare l’area di stampa
- Nella scheda Layout di pagina, vai a Imposta pagina
- Una volta lì, fai clic su Elimina area di stampa
Ricorda inoltre che puoi allineare le pagine stampate di Excel per un’esperienza ancora più positiva.