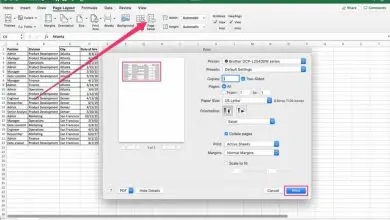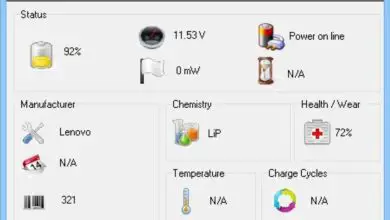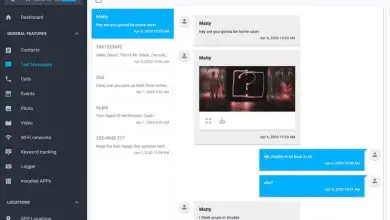Come rendere GIMP simile a Photoshop?
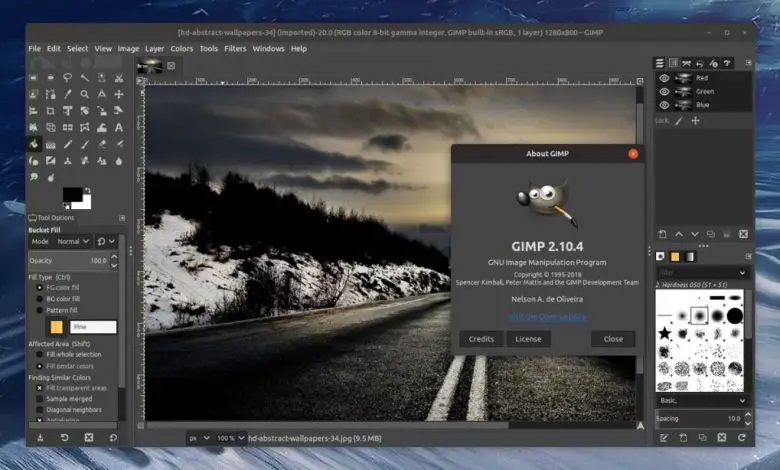
- Quando abbiamo fatto una revisione delle migliori alternative a Photoshop, abbiamo commentato che GIMP era tra queste per le sue numerose caratteristiche interessanti
- A poco a poco il numero di utenti che si sono fidati di questo software cresce e, se ti senti a tuo agio con questo programma, ti mostreremo come rendere GIMP simile a Photoshop
- Ci sono alcuni semplici trucchi, grazie ai quali farete in modo che GIMP abbia una certa aria di Photoshop, e non solo esteticamente ma soprattutto nella cosa più importante: l’esperienza dell’utente
Quando abbiamo esaminato le migliori alternative a Photoshop per principianti in quel momento, abbiamo commentato che GIMP era tra queste per le sue numerose funzioni interessanti. Beh, a poco a poco il numero di utenti che si affidano a questo software cresce e se ti trovi bene con quel programma, ma ancora si desidera un aspetto diverso, mostriamo voi come a rendere GIMP si guarda a Photoshop.
La verità è che, sebbene in linea generale possiamo dire che imparare i comandi di base di GIMP dall’inizio è un po’ più facile che farlo in Photoshop, è probabile che molti dei nostri lettori abbiano già avuto un approccio minimo all’applicazione Adobe. Con questo in mente, provare a far sembrare GIMP un po’ come Photoshop ha tutto il senso del mondo, in quanto puoi aiutare ad adattarlo.
La cosa interessante, a questo punto, è che ci sono dei trucchi davvero semplici, grazie ai quali farete in modo che GIMP abbia una certa aria di Photoshop, e non solo esteticamente ma soprattutto nella cosa più importante: l’esperienza d’uso che è raggiunto, le sensazioni durante l’esecuzione di ciascuna funzione.
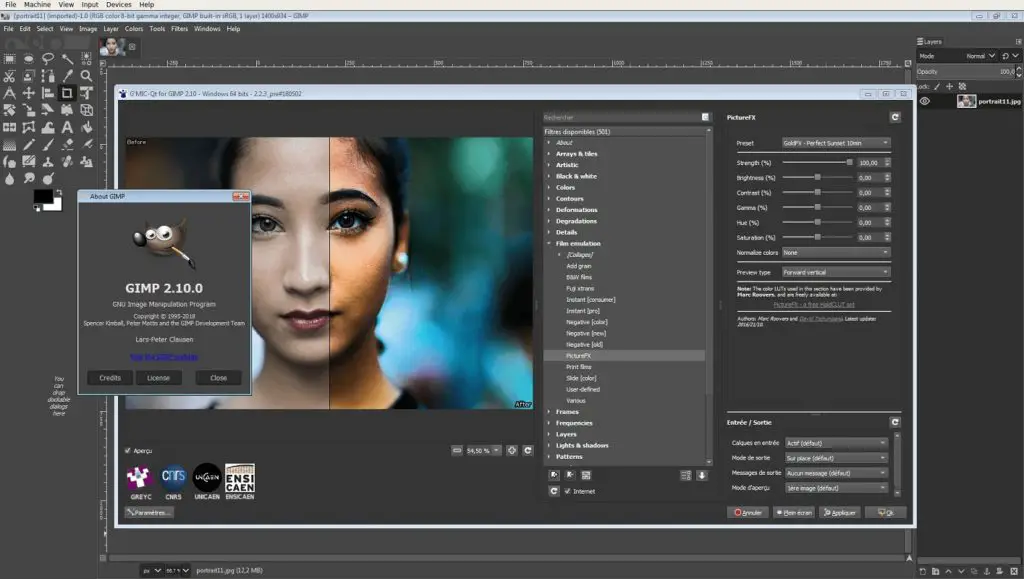
3 trucchi per far sembrare GIMP come Photoshop
Usa l’interfaccia a finestra singola
Se hai già utilizzato GIMP, saprai che questo programma si apre, per impostazione predefinita, con un’interfaccia standard, suddivisa in più finestre. Ora puoi cambiarlo facilmente per utilizzare l’interfaccia a finestra singola.
Devi andare alla sezione Windows, Modalità finestra singola e voilà!
In questo modo avrai tutti gli elementi in un’unica finestra, per un effetto molto simile a Photoshop.
Installa le scorciatoie da tastiera di Photoshop
Una volta che ti sei abituato alle scorciatoie da tastiera di un programma, provare a imparare quelle di un altro può essere piuttosto difficile. Se non hai ore da perdere un giorno, qualcosa anche disperato.
Pertanto, se conosci già i trucchi di Photoshop per lavorare più velocemente e le sue scorciatoie da tastiera, devi sapere che c’è la possibilità di installarli in GIMP, in modo rapido e semplice.
I passaggi da seguire per installare le scorciatoie da tastiera di Photoshop:
- Scarica il file ps-menurc
- Rinomina il file e metti «menurc» su di esso
- Vai alla cartella delle preferenze di GIMP, all’interno della cartella dell’utente locale in Windows
- Vedrai che in quella cartella c’è un file precedente chiamato «menurc», quindi rinominalo
- Quando hai cambiato il nome con l’originale, puoi incollare quello che hai appena scaricato da ps-menurc
Un lifting totale
Se le scorciatoie da tastiera non sono sufficienti per te, puoi anche dare a GIMP un lifting totale per assomigliare a Photoshop. Quello che dovresti fare è scaricare questo file ZIP di Deviant Art.
Devi estrarre quella cartella sul tuo disco rigido e darle un altro nome, copiandola nella stessa cartella.
La prossima volta che apri GIMP, vedrai che assomiglia molto di più a Photoshop.
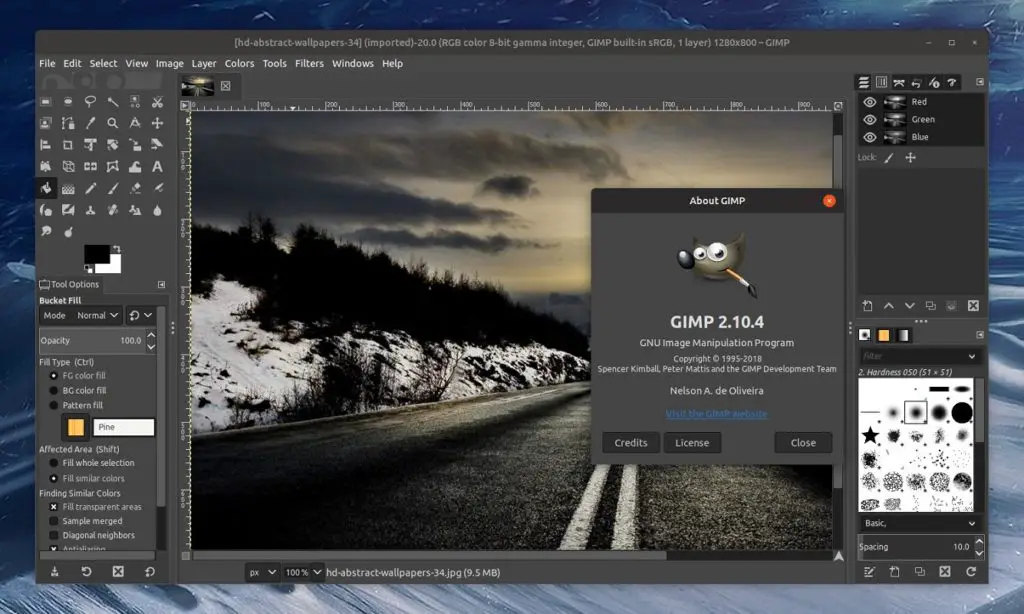
Altri dettagli da tenere in considerazione
Oltre all’aspetto dell’interfaccia e alle scorciatoie da tastiera, ci sono altri piccoli dettagli che giocano un ruolo predominante quando si tratta di dare a questo editor di foto un altro aspetto.
Lì abbiamo, senza andare oltre, quelle linee intermittenti che appaiono confinando le immagini, che non appaiono in Photoshop, e puoi eliminarle dalle Preferenze, Finestre immagini, Aspetto, disattivando il «Mostra il confine del livello» nei due sezioni della finestra.
Né dovresti scaricare alcuni plugin sviluppati appositamente a questo proposito, come Resynthesizer o quello che copia la funzione « Layer via cut ». Potete scaricarli, rispettivamente, da questo link e da questo link. Ogni volta che vuoi andare un po’ oltre, i plugin sono la risposta che stavi cercando.