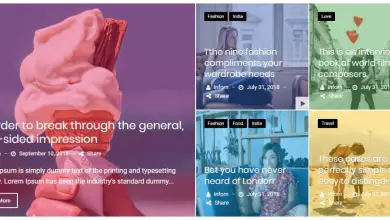Come puoi rimuovere gli smart tag in Excel?

➥ Vai all’inizio del Corso Excel online gratuito
Le etichette intelligenti in Excel sono molto utili per le modifiche alle azioni eseguite con i fogli di calcolo. Questi vengono visualizzati automaticamente mentre lavori con questo programma. Tuttavia, queste etichette possono essere rimosse se non le usi.
Dato che stiamo parlando di Excel, puoi dare un’occhiata a questo articolo, dove ti diciamo come creare un grafico in Excel nel modo più semplice. Basta fare clic sul collegamento in modo da poter imparare molte cose nuove!
Cosa sono gli smart tag in Excel?
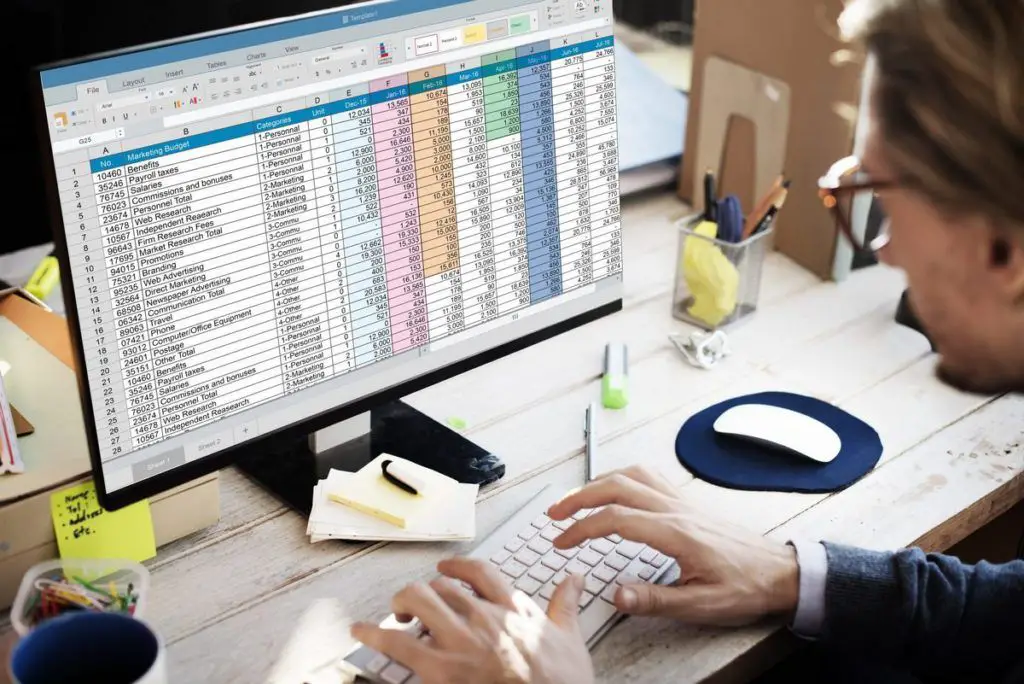
Gli smart tag sono pulsanti che vengono visualizzati quando i dati vengono inseriti o selezionati all’interno di un foglio di calcolo. Questo pulsante facilita le azioni sui dati inseriti in ciascuna delle celle.
Quando fai clic sullo smart tag, ti vengono fornite diverse opzioni per incollare. Tutti gli smart tag che puoi trovare funzioneranno in questo modo. Le diverse opzioni dipenderanno dallo smart tag e dai dati nelle celle.
Questi forniscono rapidamente la possibilità di modificare l’azione che Excel ha eseguito sui tuoi dati. Excel dispone di alcuni smart tag disponibili, come le opzioni Incolla, Completamento automatico, Riempimento flash, Controllo errori e Scansione rapida.
Questi smart tag sono solo per uso temporaneo. Possono essere visualizzati immediatamente quando selezioni, digiti o incolli i dati in una cella. Allo stesso modo, scompaiono non appena esegui un’altra attività.
Come rimuovere gli smart tag in Excel
Nel caso in cui non utilizzi questi smart tag, puoi rimuoverli facilmente. Ciò impedisce loro di apparire in Excel fino al successivo avvio del programma. Le modifiche apportate al momento influenzeranno le cartelle di lavoro su cui stai lavorando e il resto. E non solo quello aperto in questo momento.
Ogni smart tag che appare in Excel ha le sue impostazioni individuali, quindi puoi disabilitarle una per una. Il che è vantaggioso perché disabilita quei tag specifici che non usi senza dover rimuovere il resto.
Passaggi da seguire per rimuoverli
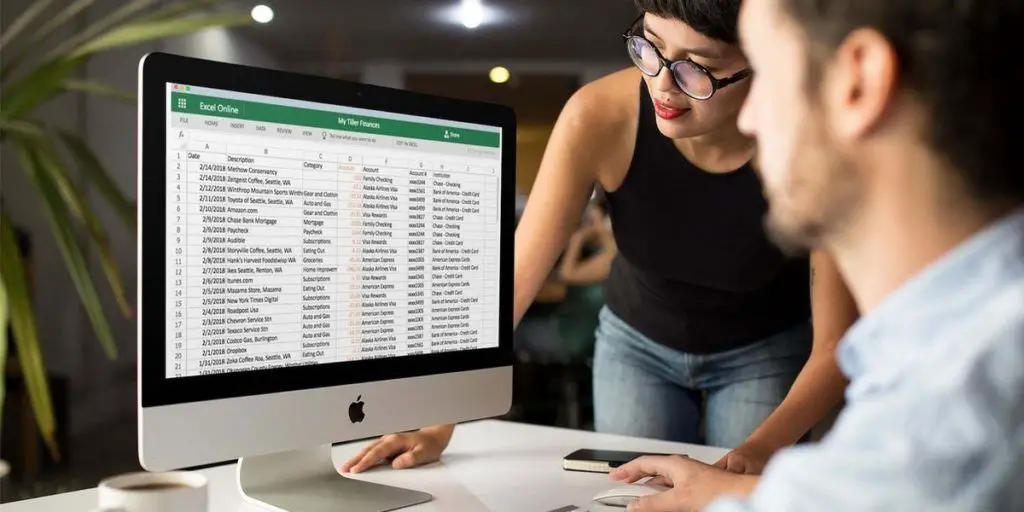
Per rimuovere ogni smart tag, puoi rimuovere gradualmente tutti i tag disponibili nella finestra delle opzioni di Excel. In questo modo, dovrai aprire la finestra, fare clic su File e quindi andare su Incolla e opzioni di completamento automatico.
Ora, per rimuovere il pulsante Opzioni Incolla, devi fare clic su «Avanzate». Devi deselezionare la casella «Mostra il pulsante Opzioni Incolla quando il contenuto viene incollato». Ciò impedisce la visualizzazione delle opzioni Incolla.
Questa impostazione consente di rimuovere lo smart tag per le opzioni di incolla e completamento automatico.
Per impostazione predefinita, Flash Fill è impostato per l’esecuzione automatica. Durante la digitazione, Flash Fill può fornire suggerimenti per l’immissione dei dati. Per fare ciò, dovrebbe apparire lo smart tag in modo da poter annullare i suggerimenti.
Annulla il comportamento di riempimento flash

Se non vuoi che questo comportamento di riempimento automatico di Flash Fill continui, puoi disabilitarlo. Nella categoria «Avanzate», è necessario deselezionare la casella «Riempimento flash automatico».
Per fare ciò, eseguirai il controllo degli errori poiché Excel esegue alcuni controlli degli errori di base. Tutto questo mentre scrivi le formule. E se pensi di aver commesso un errore, potrebbero apparire una freccia verde e uno smart tag.
Questo non significa che hai commesso un errore. Excel interrogherà la formula perché potrebbe essere incoerente o insolita, comunque l’hai usata. Nella categoria «Formule», è necessario deselezionare la casella «Abilita controllo errori in background».
Per prevenire il controllo degli errori in background, dovrebbero essere applicati strumenti di analisi rapida. Lo smart tag chiamato Quick Analysis Options, si apre quando selezioni un intervallo di valori nel tuo foglio di calcolo. Ciò offre un modo rapido per creare un grafico che applica una regola di formattazione condizionale o utilizza altre funzioni di analisi.
Se non utilizzi questa funzione, potrebbe essere frustrante e desideri rimuoverla. Nella categoria «Generale», è necessario deselezionare la casella «Mostra opzioni di scansione rapida nella selezione».