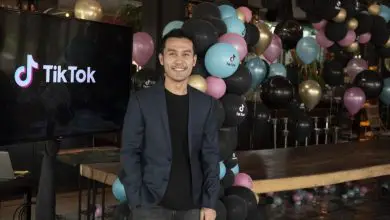Come aprire automaticamente i collegamenti su iPhone e iPad in Chrome
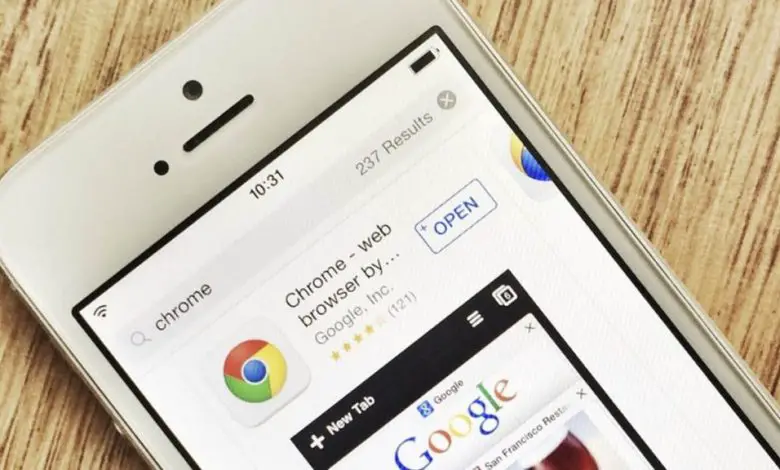
Come molti utenti di iPhone e iPad sapranno sicuramente, Apple non ti permette di cambiare il browser predefinito sul tuo computer. Per impostazione predefinita, quando facciamo clic su un collegamento, si aprirà nell’applicazione Safari. Ma, se per qualche motivo vuoi usare Chrome, in linea di principio dovresti copiare quel link e poi incollarlo nel browser di Google. Questo può essere troppo noioso. Quindi, in questo articolo, vogliamo mostrarti come impostare i link del tuo iPhone o iPad in modo che si aprano automaticamente in Chrome.
In effetti, la stessa azienda californiana sa che alcune delle sue configurazioni native possono essere alquanto fastidiose. Ecco perché ha un sistema chiamato Scorciatoie. Si tratta di una piattaforma di automazione iOS, che possiamo trovare in iOS 13 e versioni successive, come l’ iOS 14 recentemente annunciato. Ma non lasciare che la parola automazione ti spaventi, perché tutto è così semplice.
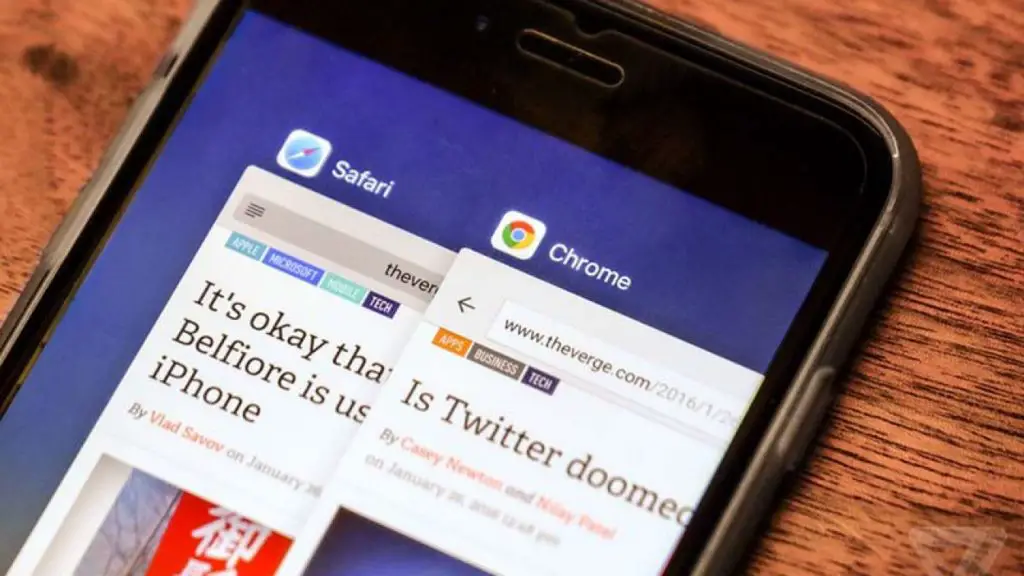
I tuoi link iOS, d’ora in poi in Chrome
Quello che faremo quindi sfruttare la scorciatoia «Apri in Chrome». Ovviamente, inizialmente non è disponibile nella Shortcut Gallery. Pertanto, è necessario scaricarlo e aggiungerlo. Prima di procedere con questo, devi abilitare la funzione «Scorciatoie non attendibili». Di fabbrica è bloccato, perché in questo modo Apple ci protegge da elementi online pericolosi. Ma lo modificheremo, anche solo per un momento.
Per questo, devi seguire questi passaggi:
- Apri le Impostazioni del tuo iPhone o iPad
- Vai a «Scorciatoie»
- Quindi abilita l’opzione in «Consenti scorciatoie non attendibili»
- Dovrai confermarlo una seconda volta
Successivamente, dobbiamo aggiungere Chrome come una delle alternative per aprire i nostri collegamenti. Raggiungerla è molto semplice, seguendo questa procedura:
- Apri il collegamento iCloud dal collegamento Apri in Chrome in Safari
- Quando la pagina viene caricata, scegli «Ottieni accesso diretto»
- Premi «Aggiungi collegamento non attendibile»
- Questa scorciatoia verrà aggiunta alla fine della tua Libreria
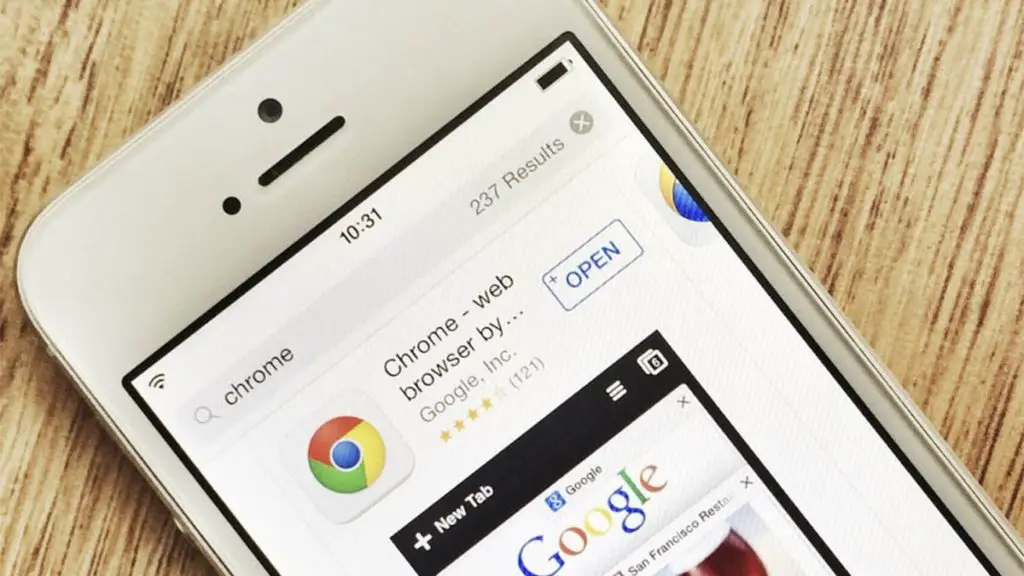
Successivamente, devi aprire una pagina, come quella su Facebook, quindi tenere premuto il collegamento che desideri aprire in Chrome. Quando lo hai fatto, continua così:
- Tocca il pulsante Condividi dal menu a comparsa
- Se sei già nella pagina di Safari che desideri aprire in Chrome, premi il pulsante Condividi nella barra degli strumenti inferiore
- Se scorri in questa finestra Condividi, a un certo punto vedrai tutte le applicazioni
- In Azioni, uno ti consentirà di aprire il collegamento in Chrome
- Selezionalo
- Solo per pochi millesimi vedrai l’interfaccia utente del collegamento, ma quasi immediatamente quel collegamento si aprirà in Google Chrome
- Da quel momento, puoi aprire tutti i link del tuo iPhone o iPad in Chrome