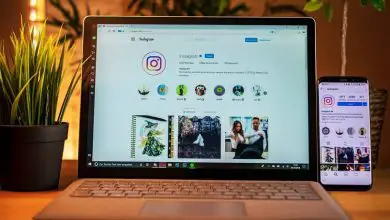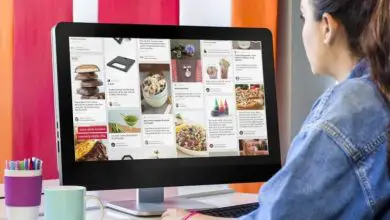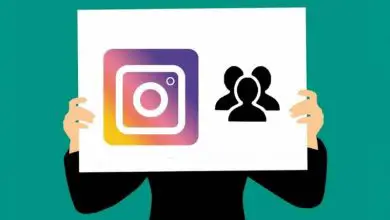Perché ricevo una schermata nera sui miei stream Twitch? – Soluzione
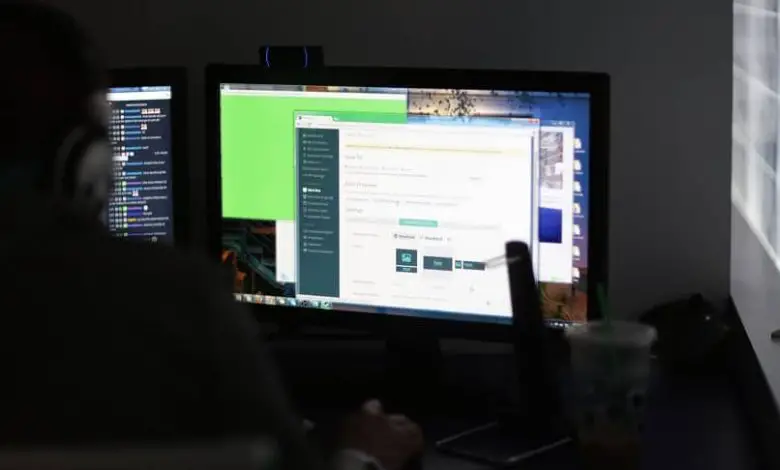
Cos’è la piattaforma Twitch?
Twitch è una piattaforma online per trasmettere e diffondere la trasmissione di un videogioco dal vivo su Internet, nonché contenuti di intrattenimento non legati ai videogiochi.
Soluzioni per lo schermo nero su Twitch
Le soluzioni che ti mostreremo di seguito sono efficaci e sicure, non perderne i dettagli.
Procedura 1: Cancella cache e cookie
Questo è un modo semplice per risolvere lo schermo nero sul tuo PC, vai al browser che usi per effettuare la trasmissione.
- Entra nel browser predefinito, che sia Google o Firefox, e vai sui tre puntini che compaiono in alto a destra. (In Firefox troverai tre righe come queste ☰ e quando ci clicchi, vai nel motore di ricerca e digita la parola «Cookie» e appariranno immediatamente le opzioni di eliminazione).
- Premi l’opzione «Più strumenti», contemporaneamente apparirà l’opzione «Cancella dati di navigazione».
- Questo ti reindirizzerà alle opzioni avanzate delle impostazioni di Chrome e appariranno le opzioni per cancellare la cache del browser e i cookie.

- Fare clic su Cancella dati e verranno rimossi.
Procedura 2: prova la modalità di navigazione in incognito del tuo browser
- Per navigare in privato in Chrome devi premere i tre puntini in alto a destra. (Se utilizzi Firefox l’ opzione della finestra di navigazione in incognito appare nelle tre righe in alto a destra del browser).
- Premendo questi tre punti otterrai l’opzione «Nuova finestra in incognito». (Quando usi Firefox vedrai le parole «Nuova finestra privata»), fai clic lì e si aprirà.
Procedura 3: rilasciare o rinnovare l’indirizzo IP
Tra le soluzioni che hai a disposizione c’è la possibilità di richiedere una nuova posizione Host IP ; quindi rinnovarlo sarà molto utile.
- Premi il pulsante «Windows» + R, questo ti porterà in una modalità chiamata «Esegui».
- Quando viene visualizzata una piccola finestra, digita la parola «cmd» e premi «Ok».
- Nella casella che compare, digita la parola ipconfig/release e premi «Invio».
- Riceverai un messaggio più una casella, scrivici ipconfig / rinnova e premi «Invio».
- Digita la parola «Esci» e «Invio» per chiudere la finestra. E questo è tutto!
Procedura 4: disabilita tutte le estensioni e i plugin
È naturale che tu voglia trovare e installare estensioni nel tuo browser come i plugin, ma a volte è necessario disabilitarli per usare Twitch.
- Se usi Chrome questo appare con il simbolo del puzzle in alto a destra, lì puoi selezionare quello che vuoi disattivare. (Se usi Firefox vai alla parte delle tre righe nella parte in alto a destra dello schermo). Premi lì e in questo apparirà un simbolo a forma di puzzle, quando selezionato, apparirà la sezione delle estensioni.
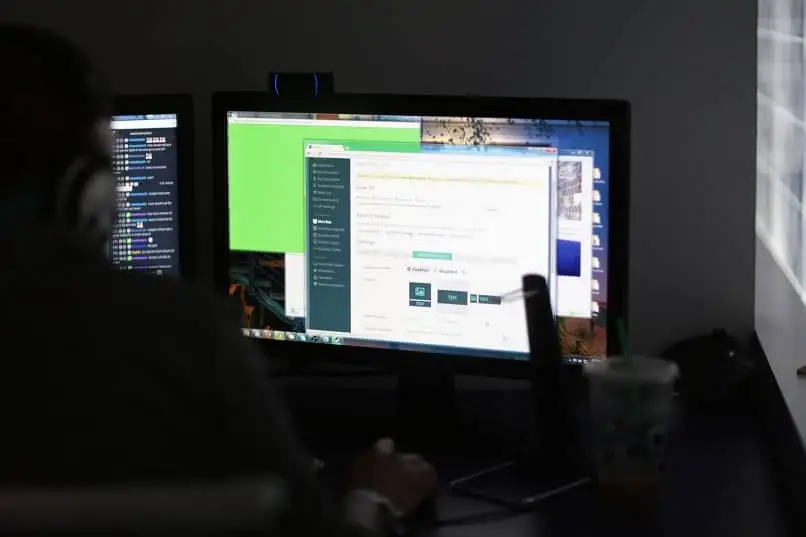
- Indipendentemente dal browser che utilizzi, assicurati quale estensione potrebbe influire su Twitch e causare lo schermo nero.
Procedura 5: consenti Flash Player e JavaScript nel tuo browser Chrome
Per evitare la schermata nera su Twitch devi attivare Flash Player in Google e Java Script contemporaneamente, di seguito ti spieghiamo come fare.
- Digita chrome: // settings / content nella barra degli indirizzi e premi «Invio».
- Individua JavaScript e Flash nell’elenco delle impostazioni del contenuto.
- Fare clic su JavaScript e scegliere «Consenti» facendo clic sul pulsante di modifica.
- Torna indietro e fai clic sul pulsante Flash per aprire le impostazioni di Flash Player in Chrome.
- Cambia «Impedisci ai siti di eseguire Flash» in «Chiedi prima» facendo clic sul pulsante di attivazione/disattivazione.
- Fai clic su «Aggiungi davanti a Consenti» e aggiungi https://twitch.tv all’elenco delle autorizzazioni e riavvia il browser.
Molti utenti hanno trovato utili questi suggerimenti per correggere lo schermo nero su Twitch e speriamo che sia così anche per te.