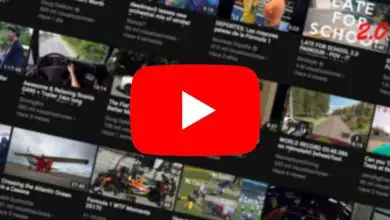Come vivere su YouTube con OBS – Trasmetti in streaming YouTube Live
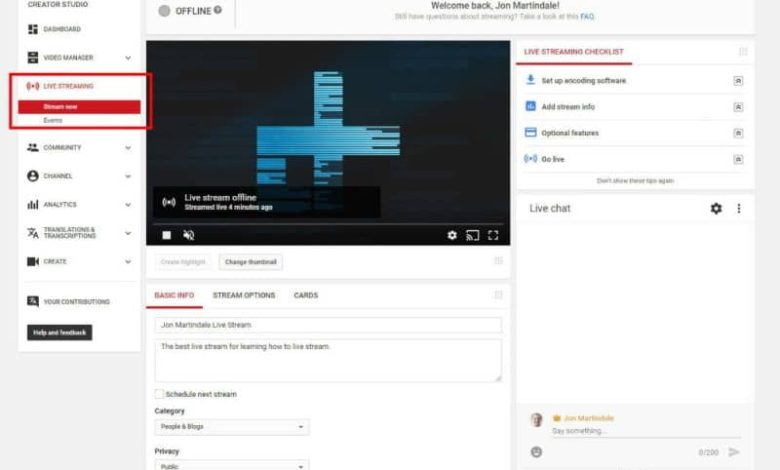
Per scaricarlo, devi solo accedere al suo sito Web ufficiale di OBS Studio e selezionare il sistema operativo del tuo computer. Quindi inizierà il download, non ci vorrà molto perché il file è molto leggero. Al termine è possibile avviare l’ installazione.
È molto semplice, non richiede alcuna configurazione speciale, basta concedere i permessi necessari e premere avanti fino al termine. Sul suo sito web troverai anche una guida rapida che ti darà le nozioni di base del programma e come iniziare ad usarlo.
Impostazioni per OBS Studio
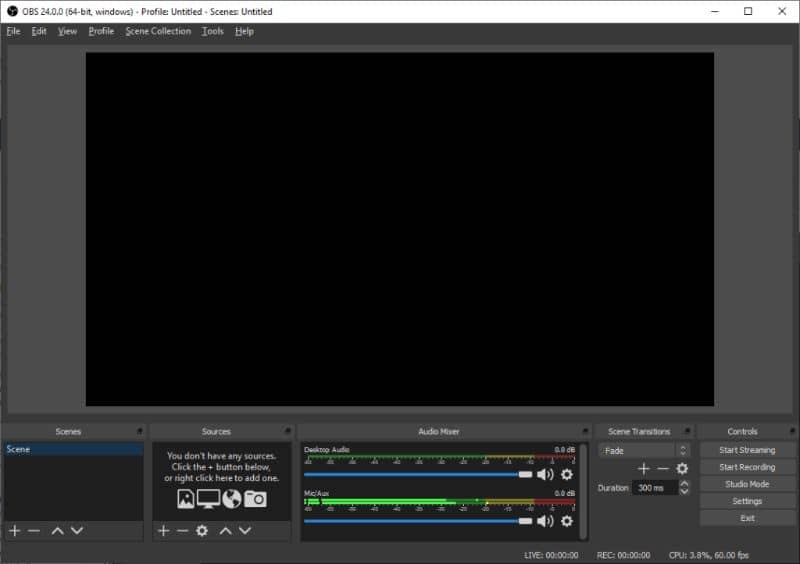
Per prima cosa devi indicare al programma la tua velocità di Internet, in particolare la tua velocità di upload. Per farlo, premi il pulsante Impostazioni che si trova in basso a destra. Nella finestra successiva, premi Esci.
Nella casella Bitrate video e inserisci la velocità della tua connessione Internet. Se non lo conosci, puoi entrare qui per scoprirlo. Premi Start e dopo pochi secondi vedrai i risultati. Le informazioni che vengono mostrate in carico moltiplicate per mille sono quelle che devi inserire in OBS.
Questa impostazione consentirà al tuo stream di apparire fluido senza bloccarsi. YouTube consiglia una velocità minima di 1Mbps. Premi OK per salvare queste impostazioni. Ora devi andare alle fonti della casella in basso, fare clic sul pulsante +.
Nel menu seguente scegli l’opzione Dispositivo di acquisizione video per aggiungere la webcam del tuo computer, premi OK. Ora vedrai la miniatura della tua webcam, se ne hai diverse puoi scegliere quella che desideri dall’elenco.
Nella casella del tipo di risoluzione scegli l’opzione di personalizzazione e sotto, in risoluzione scegli quella che desideri, quindi premi OK. Se vuoi disabilitare la tua webcam, vai alla casella delle fonti, premi il simbolo dell’occhio accanto al dispositivo di acquisizione video.
Premi nuovamente il pulsante + della casella Sorgente e scegli l’opzione screenshot, premi OK. Nella casella successiva, premi di nuovo OK. In questo modo puoi condividere tutto ciò che fai sul tuo computer con le persone che vedono la tua trasmissione in diretta.
Per poter utilizzare le immagini nella tua diretta, premi nuovamente il pulsante +, seleziona l’opzione immagine e inserisci il nome che desideri, premi accetta. Nella finestra successiva, premi Sfoglia per individuare l’immagine che desideri condividere nella tua trasmissione.
Inizia a trasmettere in diretta
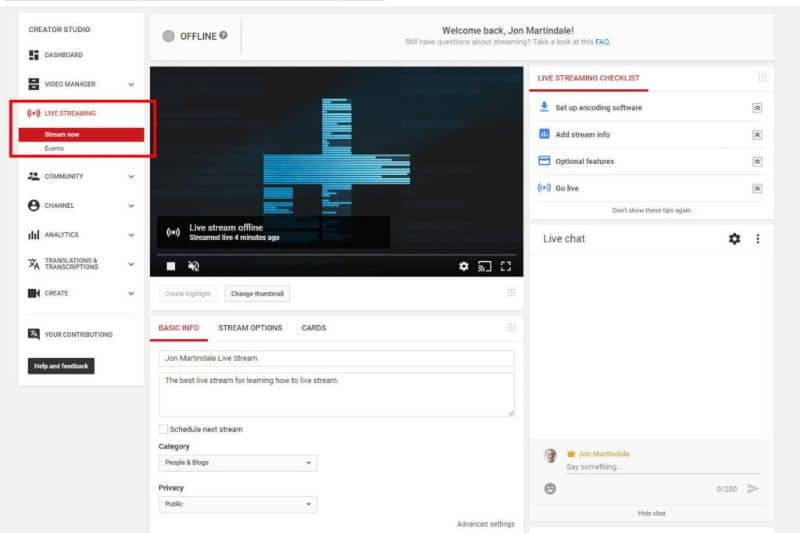
Una volta terminate le impostazioni di OBS Studio, vai sul tuo canale YouTube e accedi a YouTube Studio. Quindi fai clic sull’opzione della versione classica di YouTube Studio e nella finestra successiva premi Salta.
Clicca su Trasmissione in diretta nel menu a sinistra e poi su Eventi. Ora devi premere il collegamento Pianifica un nuovo evento. Devi compilare il modulo con le informazioni del tuo evento, come il titolo, la data e l’ora, assicurati di selezionare un pubblico per la tua trasmissione.
Nella casella Tipo, seleziona l’opzione Personalizza e premi Crea evento. Dopo qualche secondo scegli un’immagine per la miniatura dell’evento. Successivamente, devi selezionare l’opzione chiave di trasmissione unica e copiare il codice che vedrai pochi secondi dopo.
Vai su OBS, premi il pulsante Impostazioni e poi su trasmissione. Nella casella Servizio seleziona YouTube e nella casella Server seleziona Primario. Nella casella successiva incolla il codice che hai copiato dal tuo canale YouTube. Premi applica e accetta per salvare le modifiche.
Ora torna su YouTube e salva le modifiche. Ora non ti resta che attendere l’orario programmato per la tua trasmissione e recarti nella sala regia dell’evento. Nel programma OBS premere il pulsante Avvia trasmissione. Torna su YouTube e premi il pulsante di anteprima e poi OK.
Dopo pochi secondi vedrai il pulsante per avviare la trasmissione , quando lo premi inizierai la tua trasmissione in diretta. Se vuoi segnalare un video che è stato copiato, è facile.