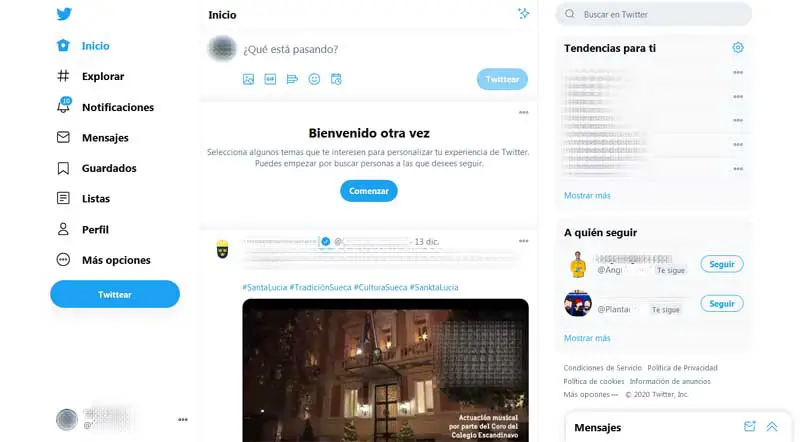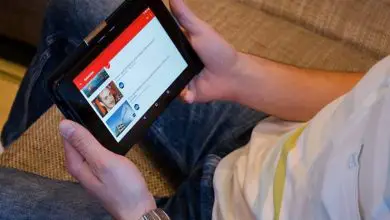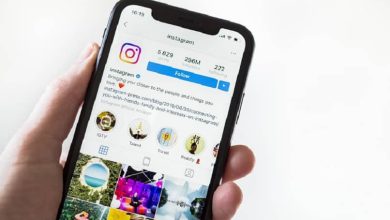Come modificare la password del mio account Twitter
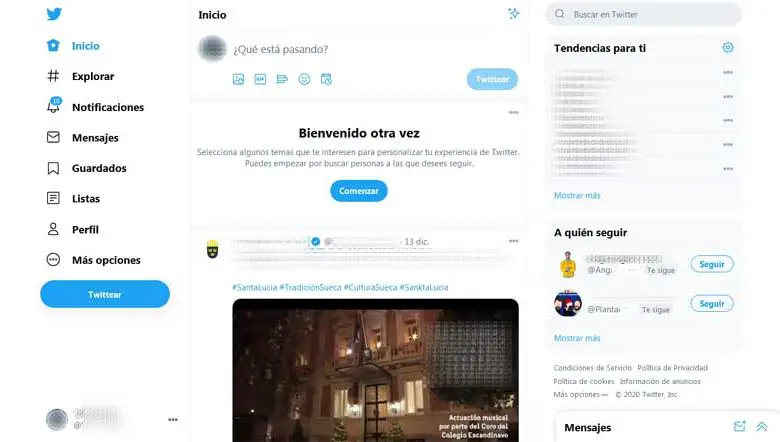
Come molti di voi già sanno, è sempre necessario cambiare la password di un profilo Twitter quando si ha qualche motivo di sicurezza che lo giustifichi oppure, quando si dimentica la password e si hanno problemi di accesso insopportabili, non c’è altra opzione. Per questi motivi, vogliamo condividere su Practical Resources.com la seguente guida: come cambiare la password del mio account Twitter che consentirà a tutti gli interessati, nientemeno che di reimpostare la password del proprio account Twitter con il modo più veloce e diretto opzione che esiste e quindi, per non perdere un account che si ha nella rete dell’uccellino, segui questi semplici passaggi.
* A proposito, potresti essere interessato: come visualizzare un profilo Twitter privato senza morire provando …>>
Come modificare la password del mio account Twitter | PASSO 1: Accedi a Twitter
Innanzitutto sarà necessario accedere alla prima pagina o alla home della versione web di Twitter e per farlo è sufficiente cercare «Twitter» in Google, caricare i risultati e poi cliccare sul risultato corretto offerto dal motore di ricerca.
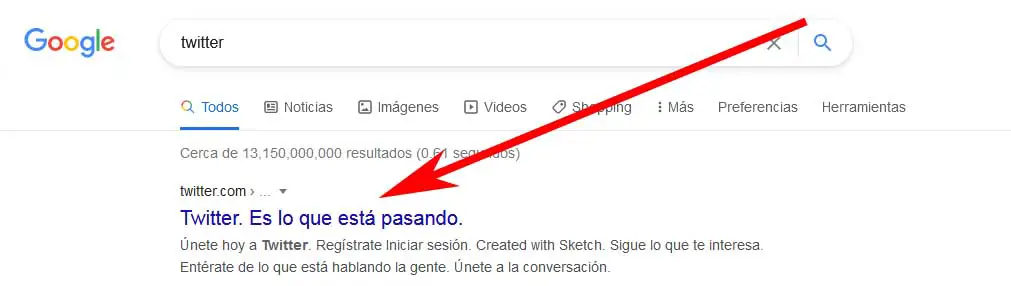
Come modificare la password del mio account Twitter | PASSO #2: Inizia il cambiamento
Una volta fatto quanto sopra, arriveranno alla home page di Twitter stessa e qui, inizieranno il processo per cambiare la password di Twitter e per fare ciò, chi usa un PC cliccherà sulla domanda azzurra che dice: » Hai hai dimenticato la password? » che compare sotto la casella in cui è stata inserita la password.
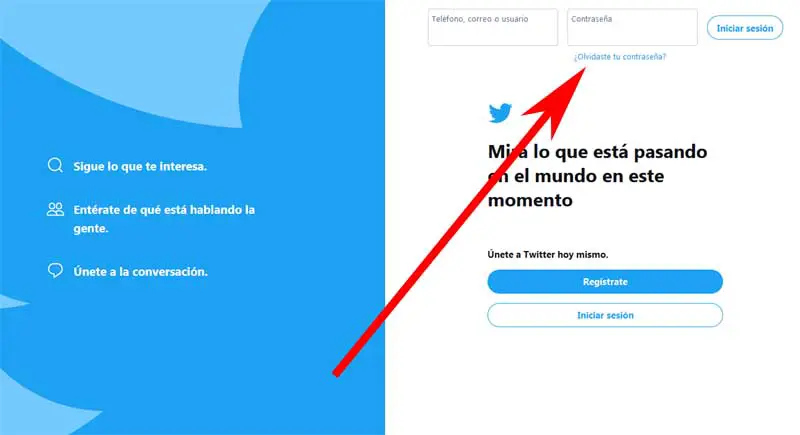
Chi invece utilizza un cellulare deve premere il pulsante che dice: «Accedi» nella parte centrale e così facendo comparirà la sezione per accedere a Twitter e qui cliccherà sulla domanda che dice: «Hai dimenticato la password? » che compare sotto il pulsante che dice: «Accedi«.
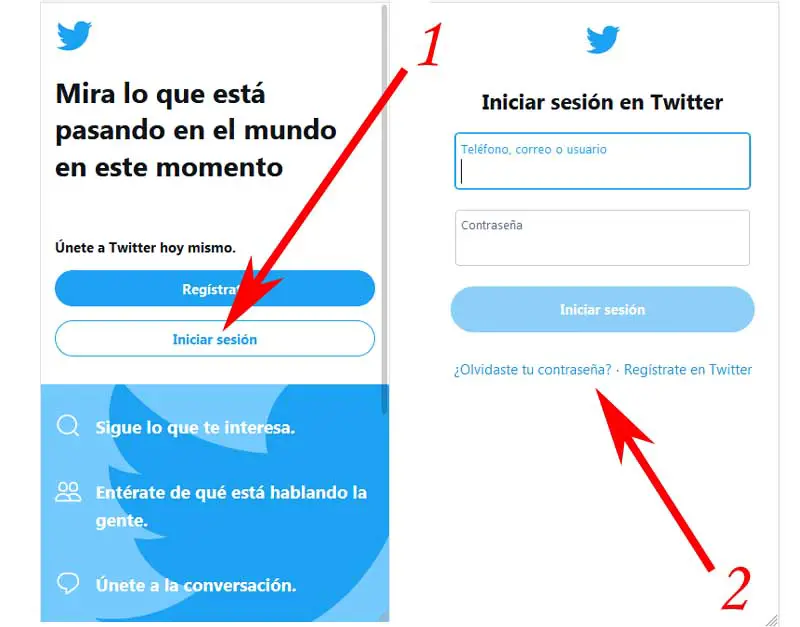
Nota N°1: Sicuramente alcuni di voi conoscono la password di Twitter e sembra strano cambiarla perché l’avete dimenticata. Tuttavia, è valido eseguire questa opzione anche se si conosce la password e oltre a ciò, è molto più diretto che farlo dall’interno effettuando il login e, tra l’altro, è anche un’altra opzione praticabile.
Come modificare la password del mio account Twitter | PASSO #3: Trova il tuo account
Verrà caricata una nuova pagina Twitter dove sono sollecitati a trovare il proprio account e, a tal fine, hanno la possibilità di inserire l’e-mail o il numero di telefono associato al proprio account Twitter o, se lo preferiscono, la possibilità di inserire il proprio nome utente Twitter in la casella indicata e dopo aver fatto ciò, premeranno o cliccheranno sul pulsante azzurro che dice: «Cerca«.
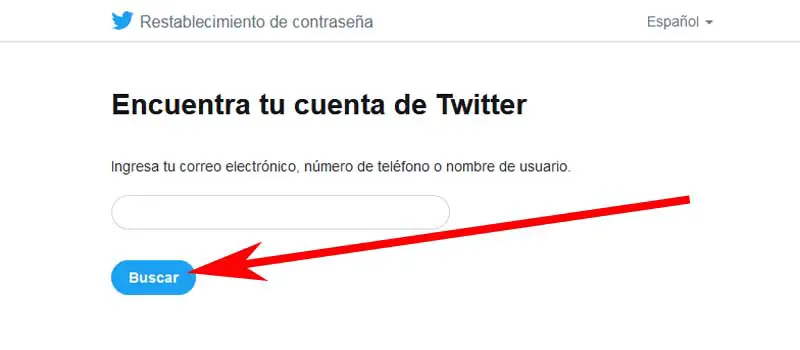
Come modificare la password del mio account Twitter | PASSO #4: Scegli l’opzione
Se le cose sono andate bene, il tuo account (utente e immagine del profilo) apparirà su una nuova pagina Twitter e sotto, compariranno l’opzione o le opzioni che contano per reimpostare la tua password, contrassegneranno il tuo (e-mail o numero di telefono) con un clic sul cerchio che precede la loro opzione e dopo averlo fatto, premeranno o faranno clic sul pulsante che dice: «Avanti«.
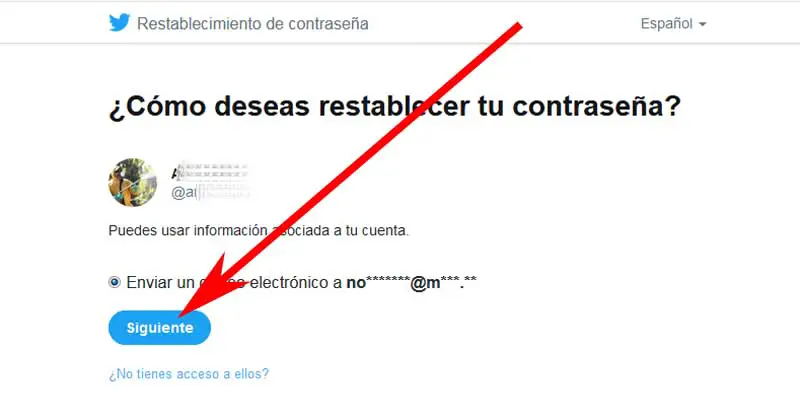
Come modificare la password del mio account Twitter | PASSO #5: Copia il codice
Quindi, verranno informati di aver inviato un messaggio con un codice alla loro e-mail o al loro numero di telefono che devono rivedere e inserire di seguito.
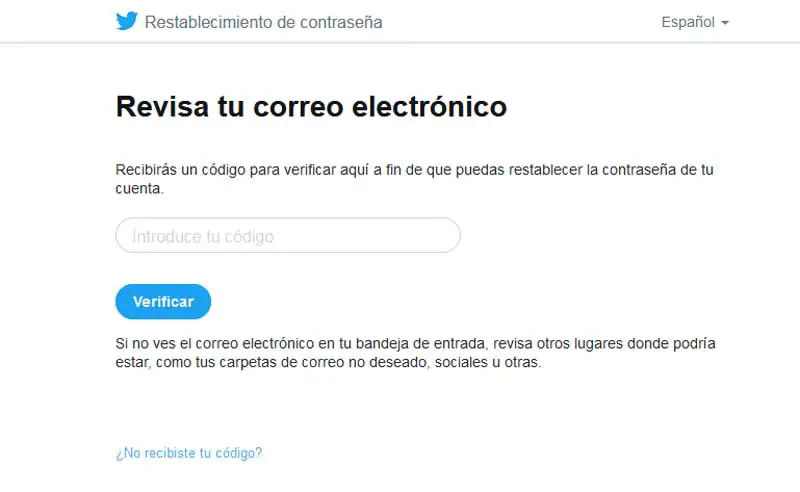
Ora, e senza chiudere la precedente pagina di Twitter, chi ha optato per l’opzione mail aprirà una nuova scheda nel proprio browser e andrà alla propria email associata a Twitter in questa scheda e chi ha optato per l’opzione telefono andrà ai messaggi di questo e poi, apriranno il messaggio di Twitter e copieranno il codice che appare.
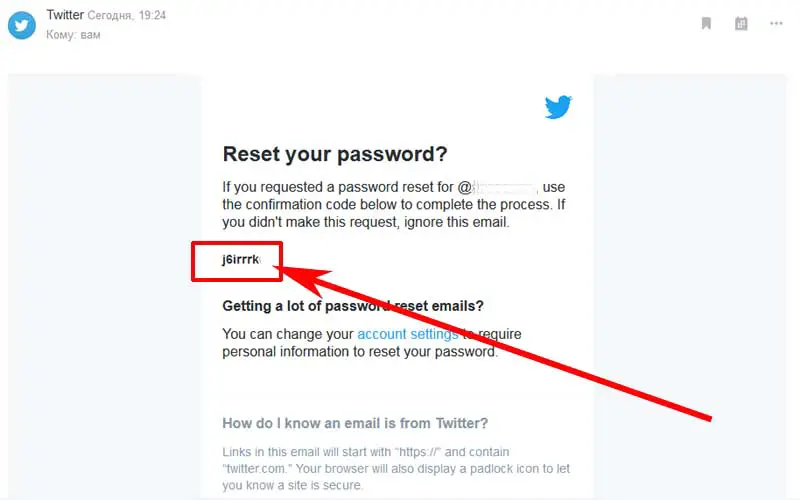
Nota N°2: si noti qui che a volte i messaggi non superano i filtri di sicurezza di un’e-mail e quindi non vedranno questo messaggio nella loro casella di posta. In questi casi, si consiglia di controllare la cartella posta indesiderata o spam, che è il luogo in cui vengono depositati i messaggi di posta elettronica filtrati.
Come modificare la password del mio account Twitter | PASSO #6: verifica il codice
Una volta copiato il codice, si recheranno sulla pagina Twitter che in precedenza avevano lasciato aperta e qui, inseriranno correttamente il codice nella casella indicata e dopo averlo fatto, premeranno o cliccheranno sul pulsante blu che dice: «Verifica«.
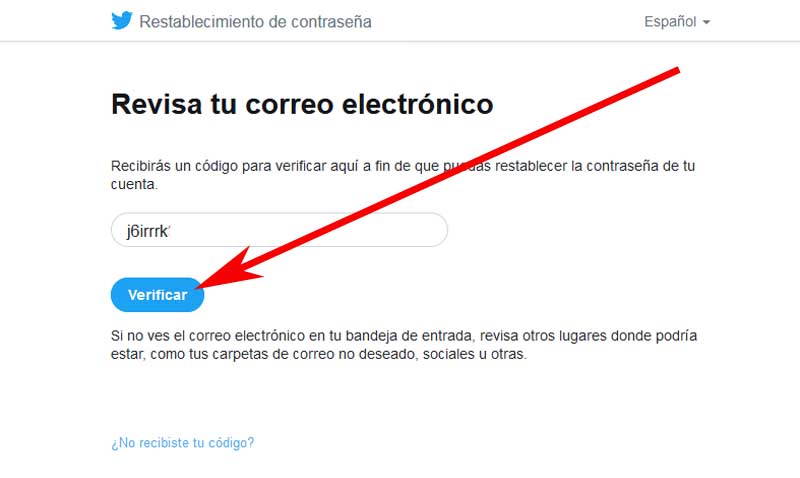
Come modificare la password del mio account Twitter | PASSO #7: Cambia la password
Quando esegui il passaggio precedente, verrà caricata una nuova pagina Twitter e in questa pagina potrai semplicemente modificare la password del tuo account Twitter e per farlo dovrai completare le seguenti caselle.
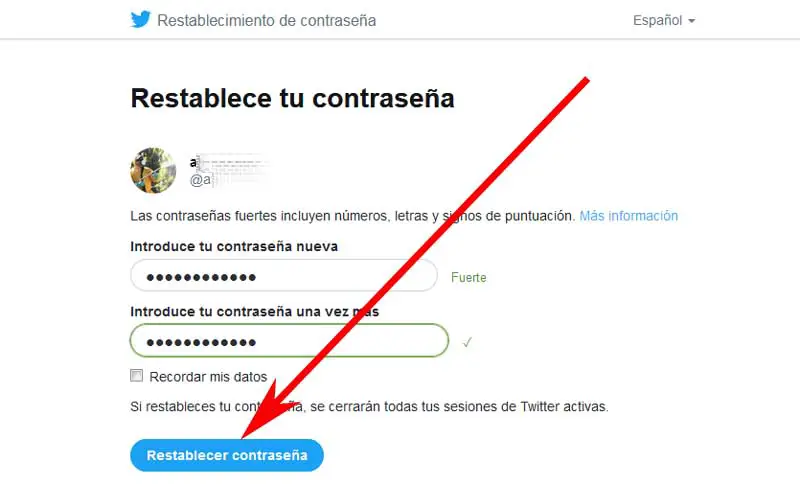
Inserisci la tua nuova password: in questa casella inserirai una nuova password per il tuo account Twitter e questa password deve essere difficile da scoprire da parte di terzi e per questo possono utilizzare numeri, lettere e segni di punteggiatura ma oltre a ciò, deve essere facile da ricordare per te per evitare di recuperare un account Twitter a causa della dimenticanza della password (puoi annotarla).
Inserisci la tua password ancora una volta: in quest’altra casella, inseriranno la stessa password che hanno inserito nella casella sopra.
Una volta fatto quanto sopra, avranno la possibilità di lasciare l’opzione contrassegnata: «Ricorda i miei dati» (se il loro telefono o PC è personale) oppure deselezionano la casella che precede questa opzione per motivi di sicurezza (il dispositivo che utilizzano è non tuo) e una volta fatto, premeranno o cliccheranno sul pulsante blu che dice: «Reimposta password«.
Reimposta la password del mio account Twitter | PASSO #8: Motivi del cambiamento
Perfetto, hanno fatto benissimo. Verrà caricata una nuova pagina Twitter e in questa pagina si chiede: perché hai cambiato la password? e tu qui, risponderai contrassegnando o barrando il cerchio che precede una delle seguenti opzioni: «Password dimenticata«, «È possibile che un’altra persona abbia avuto accesso all’account» o «Altro motivo«.
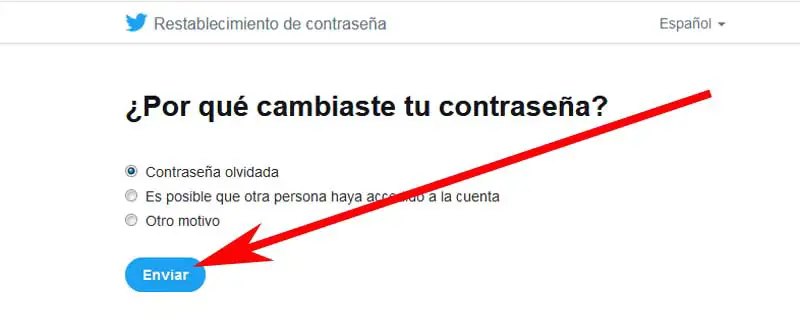
E dopo averlo fatto, premeranno o faranno clic sul pulsante blu che dice: «Invia«.
Reimposta la password del mio account Twitter | PASSO #9: Suggerimenti
In una nuova pagina Twitter, suggeriscono di rivedere le applicazioni che hanno accesso al proprio account e rifiutare quelle che non riconoscono o non utilizzano e consigliano anche di aggiungere un numero di telefono (se non l’hanno già fatto) e ora bene, non resta che premere o cliccare sul testo che dice: «Continua su Twitter«.
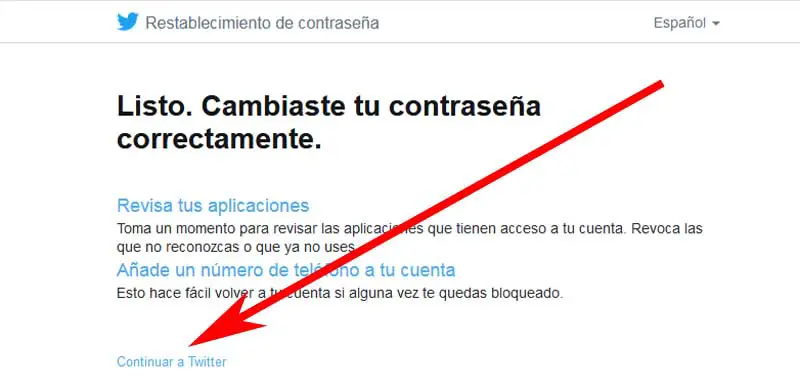
Vabbè, finalmente. Sei stato in grado di reimpostare la password del tuo account Twitter e ora, aprilo è apparso all’inizio del tuo account Twitter e potrai usarlo, proprio come facevi prima, ma ricorda che per entrare ora devi farlo con questa nuova password che hai creato su Twitter, tutto qui.