Come inserire e attivare il nuovo design della modalità notturna sul mio account Twitter

È uno degli aspetti che attira maggiormente l’attenzione quando si utilizza un’applicazione è la sua interfaccia. Anche se questo dipenderà molto anche dallo schermo dell’attrezzatura che stiamo utilizzando, ma ridurre l’affaticamento visivo è della massima importanza. Per questo motivo applicazioni come Twitter si preoccupano di creare funzioni che consentano una migliore esperienza visiva.
Ricorda anche di abbassare la luminosità del tuo schermo e alzarla tutte le volte che è necessario. L’attivazione della modalità oscura ci consentirà di visualizzare in modo più comodo i messaggi che ci raggiungono sul nostro social network. Così come evitare che i nostri occhi si stanchino e non vogliamo continuare a rivedere i commenti dei nostri contatti. Ecco perché ti mostreremo come inserire e attivare il nuovo design della modalità notturna sul mio account Twitter.
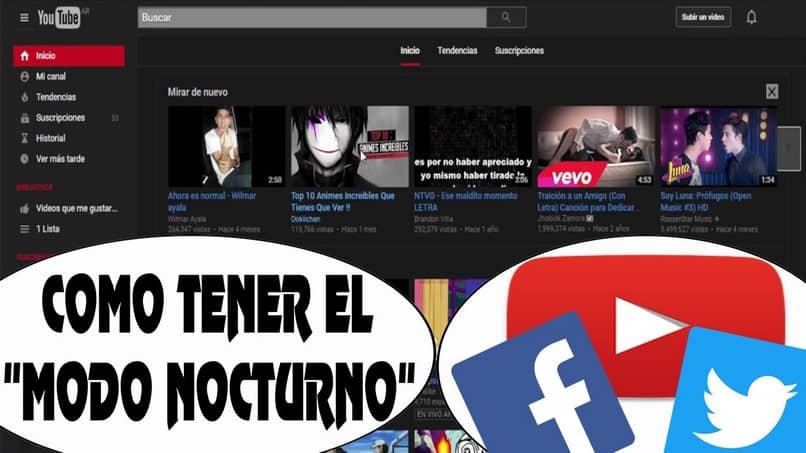
Come inserire e attivare il nuovo design della modalità notturna sul mio account Twitter
La dark mode è una funzione implementata da tempo nelle diverse applicazioni, questo forse a causa delle lamentele che sono pervenute dagli utenti e della possibilità di perdere follower. Tenendo conto di ciò, Twitter ha già implementato il nuovo design della modalità notturna sul suo account.
In modo che possiamo inserire e attivare il nuovo design della modalità notturna nel mio account Twitter, questo se lo sto facendo dall’applicazione sul mio personal computer. La prima cosa da fare è andare sulla piattaforma Twitter ed effettuare il login. Fatto ciò, osserveremo che diverse opzioni sono mostrate sul lato sinistro del nostro schermo.
Tra le diverse opzioni che possiamo trovare ci sono Home, Esplora, Notifiche, Messaggi, Salvati, Elenchi, Profilo e infine Altre opzioni. Andremo a quest’ultima opzione e creeremo una clip in Altre opzioni. Quando lo fai, apparirà una nuova finestra con opzioni come temi, momenti, impostazioni, logout, ecc.
Ma questa volta selezioneremo l’opzione Schermo, quando lo facciamo apparirà una casella con il nome Personalizza la tua visualizzazione. Qui possiamo apportare modifiche alla dimensione del carattere, al colore e all’opzione dell’immagine di sfondo. In quest’ultima opzione possiamo vedere che possiamo scegliere tra tre diverse modalità.
C’è la modalità predefinita, la modalità Notte chiara e la modalità Notte oscura. L’opzione Modalità predefinita è già selezionata e passerai alla modalità Notte chiara o Notte oscura. Se selezioni l’opzione Notte chiara e poi crei una clip su Fatto, questa modalità verrà applicata e lo sfondo diventerà scuro e le lettere risalteranno in bianco.
Se invece si sceglie l’opzione Dark Night e poi si effettua una clip su Fatto, lo sfondo assumerà un colore nero intenso e le lettere assumeranno una tonalità grigiastra. Entrambe le modalità possono essere utilizzate durante la lettura notturna dei Tweet. È molto comodo evitare l’affaticamento degli occhi causato dalla luminosità dello schermo.
Come attivare il nuovo design della modalità notturna sui cellulari
In modo che il nuovo design della modalità notturna possa essere indossato e attivato sul mio account Twitter ma ora sul nostro dispositivo mobile. Per fare questo andremo all’applicazione Twitter e poi faremo il login. Fatto ciò, andremo nella parte superiore dove si trova il nostro logo o avatar.
Premiamo su di esso e visualizziamo una barra verticale con diverse opzioni e sceglieremo la modalità Notte. Scegliendo questa opzione verrà applicata automaticamente e la schermata e le lettere dell’applicazione cambieranno. I colori bianchi assumeranno una tonalità blu scuro. E la luminosità dello schermo diminuirà notevolmente.
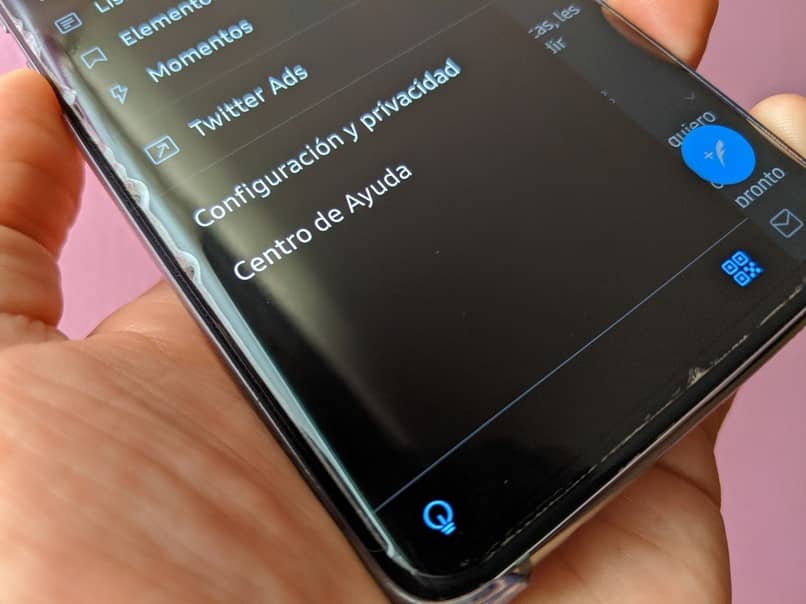
In questo modo potrai usufruire di questa funzione che ti permetterà di passare lunghe ore notturne a leggere i tuoi messaggi. E in questo modo hai imparato molto facilmente come mettere e attivare il nuovo design della modalità notturna sul mio account Twitter.



