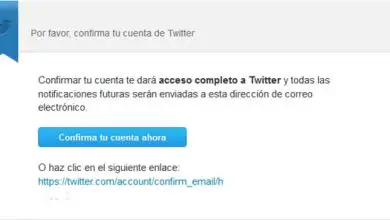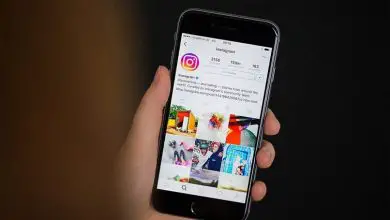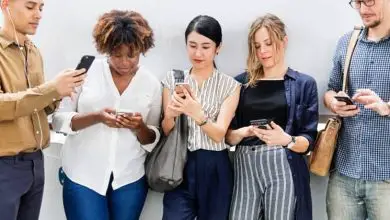Come dirigere su YouTube registrando lo schermo – Trasmetti in diretta
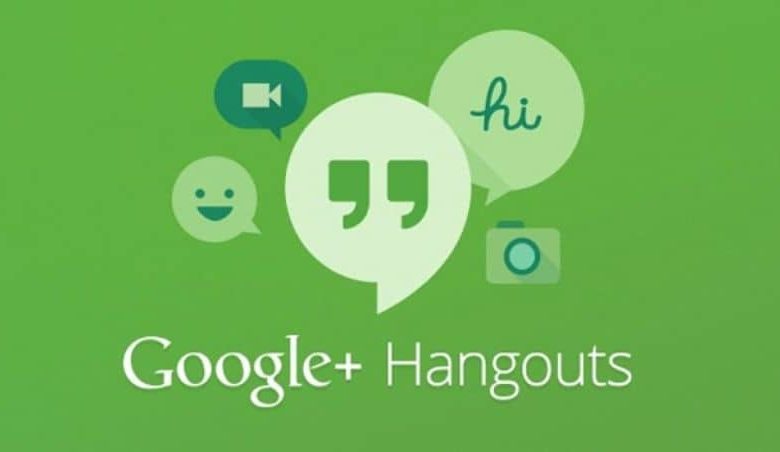
Per realizzare o trasmettere video in diretta su YouTube senza utilizzare programmi aggiuntivi e registrare in tempo reale ciò che stai facendo o guardando sullo schermo del tuo PC o laptop, segui attentamente i passaggi che ti indicheremo di seguito.
La prima cosa che dovresti fare, logicamente, è entrare nel tuo canale YouTube per avere accesso agli strumenti che ti permetteranno di effettuare una registrazione live del tuo schermo.
Se non ne hai ancora uno, devi crearne uno su questa piattaforma e configurare il canale YouTube per usufruire di questi vantaggi. Una volta che accedi al tuo canale, vai nell’angolo in alto a destra e fai clic sul cerchio che mostra la foto del profilo del tuo canale in modo da poter accedere alla barra dei menu.
Premi l’opzione «Creator Studio» che non è altro che l’interfaccia ufficiale di Google per i creatori di contenuti.
Crea Evento

Una volta aperta l’interfaccia, vai nella barra laterale di sinistra e seleziona la categoria «Trasmissione in diretta», questa sarà a sua volta suddivisa in 3 opzioni.
Scegli e clicca sull’opzione «Eventi» e poi seleziona il link nella schermata centrale chiamato «Pianifica un nuovo evento» oppure, sul lato sinistro, premi il pulsante «Nuovo evento live».
Successivamente, lo strumento Creator Studio ti chiederà di indicare alcuni dati o informazioni di base sulla live che desideri caricare.
Ad esempio il titolo che vuoi dargli, la data e l’ora in cui prevedi di eseguire lo spettacolo dal vivo, una piccola descrizione di ciò che mostrerai e se lo desideri puoi anche inserire alcune etichette di tua preferenza.
Sul lato destro troverai anche alcuni campi che devi compilare con le opzioni che preferisci, ad esempio puoi determinare a chi vuoi mostrare i tuoi contenuti.
Ti consigliamo, se desideri che molte persone lo vedano, assicurati di scegliere l’opzione «Pubblico» in modo che qualsiasi membro della community possa partecipare alla tua diretta.
Sotto la riga «Tipo», ti consigliamo di selezionare l’opzione «Veloce» per accelerare il processo e questa sarà l’ultima informazione che dovresti includere sul tuo video in diretta. Quindi premere l’opzione «Crea evento» e attendere alcuni secondi fino al caricamento delle modifiche.
Vedrai sullo schermo il tuo evento creato con la data e l’ora da te indicata, va notato che la diretta non partirà automaticamente, quindi devi collegarti alla data e all’ora concordate per essa.
Registra schermo
Quando è il momento di condividere il tuo video in diretta, vai alla sezione «Eventi» nella barra dei menu dello strumento Creator Studio a sinistra dello schermo.
Quindi, premi l’opzione «Avvia Hangout dal vivo» e attendi alcuni secondi per il caricamento dello schermo.
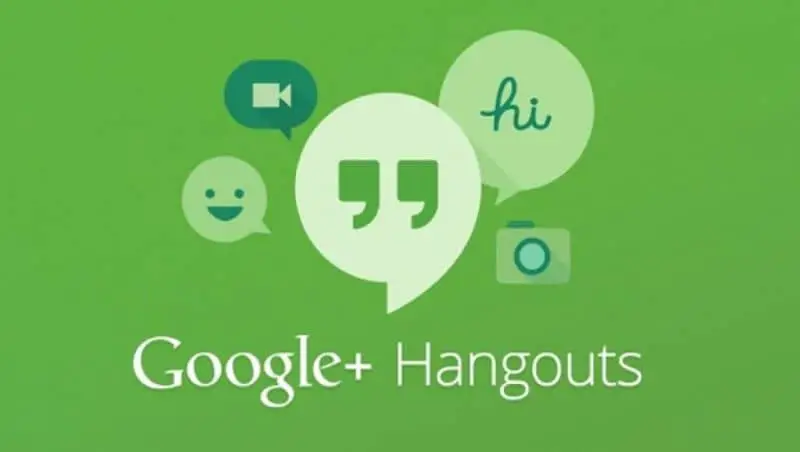
Nel menu superiore dell’interfaccia puoi configurare le caratteristiche del tuo video, ad esempio puoi attivare o disattivare l’audio e la webcam del tuo PC o laptop.
Dopo aver chiarito quanto sopra, individua la barra inferiore del tuo schermo e vedrai un pulsante verde chiamato «Avvia trasmissione». Se ti senti già pronto per iniziare a condividere il tuo live streaming, fai clic su quell’opzione.
Sul lato sinistro seleziona la seconda icona dall’alto verso il basso, chiamata «Condividi schermo». Vedrai una finestra in cui ti verrà chiesto di scegliere cosa vuoi condividere.
Fare clic sullo schermo del PC e quindi selezionare «Condividi», dopo aver seguito questi passaggi è possibile ridurre a icona la finestra in modo da poter visualizzare il contenuto desiderato.
Se vuoi interrompere la visualizzazione del contenuto del tuo schermo, apri la finestra che hai ridotto a icona quando hai iniziato lo spettacolo dal vivo e premi l’opzione «Stop» situata nella parte superiore centrale dello schermo.
Quando vuoi terminare il tuo video in diretta, seleziona «Interrompi la trasmissione» e sarà la fine della tua diretta. Se vuoi sapere come vedere i tuoi iscritti su YouTube e chi è iscritto al tuo canale, è molto facile farlo con questi semplici passaggi.