Come aggiungo schermate finali ai miei video di YouTube? | YouTube Studio
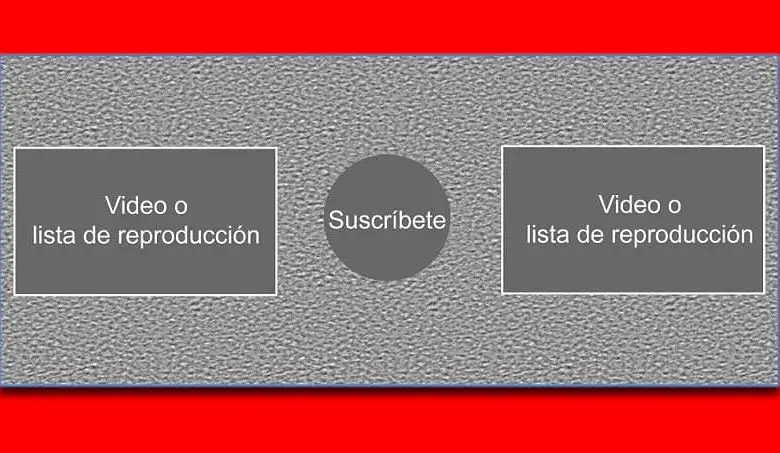
In questo senso, devi solo aggirare questo servizio per essere in grado di ottenere quelle schermate o miniature finali alla fine di qualsiasi video che modifichiamo in questo modo.
Canva in particolare offre l’opportunità di creare e progettare miniature per YouTube, ovviamente sapendo esattamente di cosa si tratta.
Anche se, allo stesso modo, può creare un po’ di confusione per coloro che non sanno come muoversi o lavorare con lo Studio, ecco perché riportiamo la seguente guida passo passo.
Dove aggiungere schermate finali ai miei video di Youtube
Prima di tutto, devi aver avviato la sessione di YouTube, quindi pigia sull’icona del profilo utente, che si trova nella parte in alto a destra dello schermo.
Allo stesso modo, prima ancora di aggiungere una schermata finale, deve essere prima creata e per i video di YouTube. Tutto è metodico passo dopo passo.
Successivamente, si aprirà l’ elenco a discesa del menu, in cui scegli l’opzione » YouTube Studio «, un’azione che ci reindirizzerà a questa sezione.
Ora devi individuare la scheda » Video » nel pannello di destra e fare clic su di essa. Il risultato è la finestra in cui si ottiene tutto il materiale caricato.
In quest’ultimo, navighi fino a trovare il video a cui vuoi aggiungere le schermate finali e fai clic sulla sua miniatura per abilitare la visualizzazione » Dettagli «.
In questo modo si aprirà l’edizione di detto materiale audiovisivo, dove potranno essere configurati, modificati e aggiunti elementi a detto video, in questo caso le schermate finali.
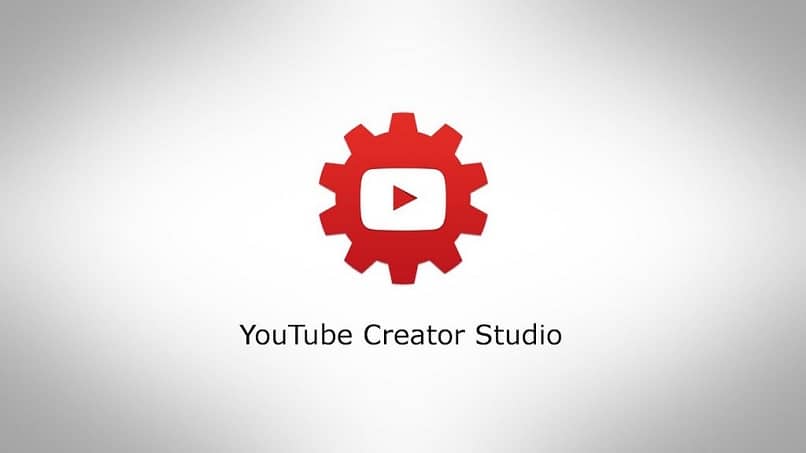
Aggiungi schermate finali ai video
Nella sezione di modifica che emerge dopo aver scelto » Dettagli «, un pulsante chiamato » Schermata finale » si trova sul lato destro, che viene cliccato. Potrebbe essere necessario scorrere la finestra per ottenere ciò.
Apparirà la nuova interfaccia attraverso la quale sono posizionate le schermate conosciute, e altre cose, avrà una timeline in basso.
Allo stesso modo, include anche una finestra di anteprima nella parte in alto a destra. Tutto questo per poter riprodurre gli ultimi 20 secondi del video. Che, a sua volta, consente di inserire le schermate finali.
Passo dopo passo per aggiungere la schermata finale
- Fare clic sul pulsante » Aggiungi una schermata finale «, che è accompagnato da un segno più » + «. Questo è appena sotto ea sinistra del pannello.
- Verrà visualizzato un menu con le diverse opzioni disponibili da aggiungere al video, il limite da posizionare è di 4 elementi.
Per assegnarli, devi solo cliccare sulla modalità scelta, quelli che vengono presentati sono: Video, Playlist, Abbonamento, Canale e Link. - Dopo aver deciso, e in base all’opzione selezionata, YouTube Studio lancerà o mostrerà una serie di impostazioni per ciascuna opzione.
Oltre a una serie di requisiti o passaggi da seguire e scegliere per poter inserire correttamente lo schermo dell’elemento in questione.
A tal proposito va seguita solo la procedura di default, leggendo sempre attentamente le istruzioni. - La prossima cosa è regolare la durata della schermata finale. Per questo, ogni unità creata sarà rappresentata sulla timeline con un rettangolo blu.
Modificando sia l’inizio che la fine del rettangolo, si determina il momento esatto di comparsa dello schermo, nonché la sua scomparsa.
Trascinando i diversi bordi si stabiliscono questi tempi, quindi quello di sinistra è per l’inizio e quello di destra per la fine.
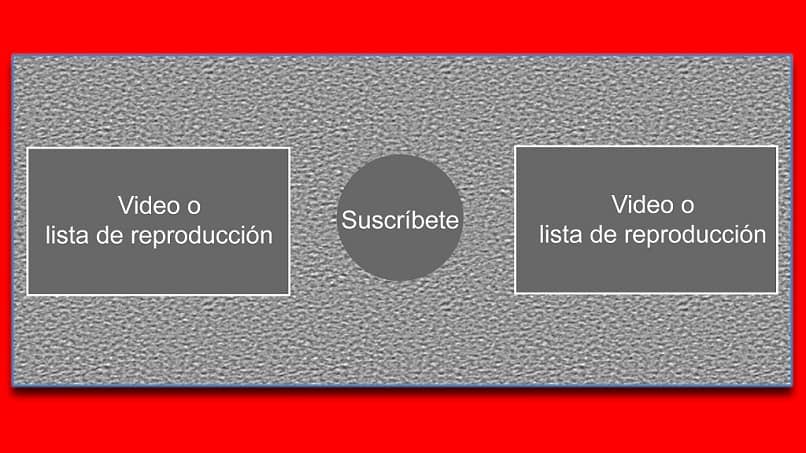
Più di uno schermo
Quando hai finito con un elemento, puoi procedere all’inserimento di un altro e seguire gli stessi passaggi. Ricordando che il limite è quattro di questi per video.
La cosa migliore è che non devi necessariamente aggiungere schermate finali ai video dello stesso tipo, ma puoi combinare, ad esempio, due video, un link e un abbonamento.
Spetta davvero al creatore applicare quelli che meglio si adattano alle proprie esigenze. Naturalmente, dovresti sempre ricordarti di premere » Salva » al termine di qualsiasi modifica.


