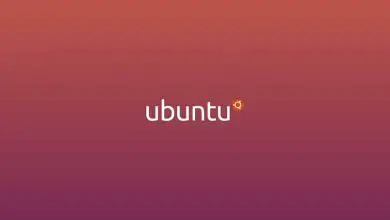Dove vengono salvati gli screenshot predefiniti in Windows 10, 8 e 7

Siamo nel 21 ° secolo in cui la tecnologia avanza a passi da gigante dove vediamo un robot che pulisce la nostra casa, tra le altre invenzioni, quindi non dovresti preoccuparti di non sapere dove vengono salvati gli screenshot, qui spiegheremo in modo semplice e sicuro Dove è stato le immagini vanno dopo lo screenshot o lo screenshot.
Dobbiamo tenere a mente che per eseguire uno di questi passaggi dobbiamo avere un account creato in Microsoft.
Dove vanno a finire gli screenshot di Windows 10?
Quando si tratta di fare uno screenshot e ti chiederai dove è finita l’immagine che hai appena catturato, risolveremo questo problema in modo semplice e sicuro, perché tutte le immagini vanno nello stesso posto.
In Windows 10 c’è una cartella dove troverai tutte le immagini fatte da screenshot o screenshot, la cosa normale sarebbe applicare i tasti Control + V in un’applicazione come Paint e poi salvarlo dove vuoi, oppure andiamo su My Immagini e Cerchiamo la cartella screenshot o screenshot. Potremmo anche ottenere gli screenshot tramite lo sviluppatore di Windows 10.
Ricorda che potremmo anche fare screenshot di finestre con l’applicazione Screen Snip. Che è un’applicazione per scattare catture in modo efficiente.
Dove vanno a finire gli screenshot di Windows 7 e 8?
In Windows 8 come Windows 10, otteniamo gli screenshot o gli screenshot creati da noi stessi nelle immagini, quindi cerchiamo la cartella screenshot o screenshot per individuare l’immagine che stiamo cercando. In Windows 7 l’acquisizione dell’immagine viene salvata in una cartella denominata acquisizione dell’immagine a patto di aver premuto la combinazione di tasti Windows + Stampa schermo, altrimenti lo screenshot verrà salvato solo per un certo tempo.
Ecco perché si consiglia di programmi come Paint per poter incollare detta cattura e salvarla dove vuoi, se hai effettuato la cattura premendo la schermata di stampa e apri Paint, lo otterrai Start, Tutti i programmi, Accessori e Paint una volta apri clicca su Incolla o Ctrl + V per incollare la cattura catturata e salvarla dove vuoi. Quella cartella dove andranno i tuoi screenshot, ti insegnerò come cambiarla facilmente e semplicemente.
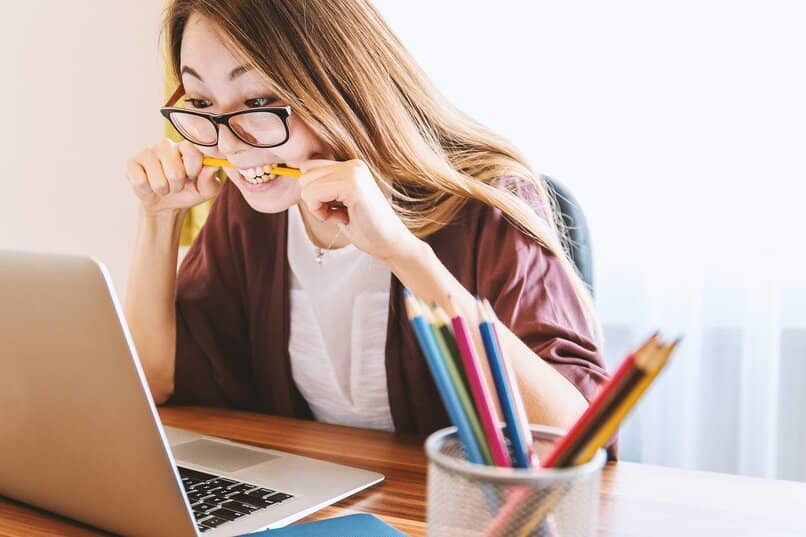
Come cambiare la cartella degli screenshot?
Come ho provato in precedenza, cambieremo facilmente e in sicurezza la cartella di acquisizione dello schermo e quindi personalizzeremo la tua attrezzatura in modo che il nostro lavoro sia più comodo e più veloce su base giornaliera. In Windows dieci, come nelle versioni precedenti, possiamo farlo, ma prima di insegnarti come cambiare la cartella degli screenshot, dobbiamo sapere come usare lo strumento di come fare uno screenshot sul tuo computer, questi sono i modi in cui possiamo fare con Windows .
- Per fare uno screenshot in Windows, premeremo il tasto Print Screen sulla tastiera, situato nell’angolo in alto a sinistra o a destra della tastiera, con questa azione avremo una cattura completa dell’immagine, che verrà copiata sul computer appunti, sarà necessario un programma come word o photoshop, dove lo incolleremo e modificheremo a nostro piacimento e poi lo salveremo dove vogliamo.
- Usiamo i tasti Alt + Print Screen per fare uno screenshot di una singola finestra di Windows, poiché nel passaggio precedente avremo bisogno di un programma per visualizzarlo.
Possiamo fare uno screenshot con lo strumento di cattura, che puoi trovare in Windows Vista, 7, 8 e 10. Lo troviamo Start, Tutti i programmi, Accessori, Strumenti e Cattura.

Dato che abbiamo rivisto le forme degli screenshot, torniamo al problema di come cambiare la cartella degli screenshot, se ti sei dato per salvare il file e non sai dove trovarlo sul tuo computer, la soluzione è facile.
Entriamo nel file explorer clicca, Le mie immagini, Schermate o Schermate lì troverai tutti i tuoi screenshot, beh una volta che siamo negli screenshot, con il tasto destro del mouse apriremo un menu e scegliere Proprietà, Posizione e lì puoi scegliere Ripristina predefinito, Sposta o Cerca e scegli la cartella in cui vuoi salvare le tue acquisizioni.