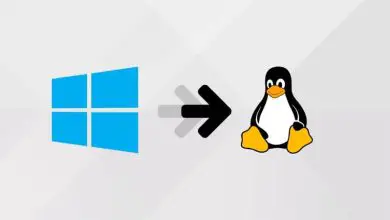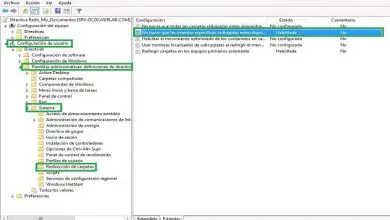Come utilizzare una barra rovesciata o una barra rovesciata sulla tastiera con Windows 10, 8 e 7

Se ti è mai capitato di voler utilizzare un simbolo specifico sulla tua tastiera, ma non puoi, sei nell’articolo giusto. Oggi ti diremo come creare una barra rovesciata o una barra rovesciata sulla tastiera con Windows 10, 8 e 7 in modo rapido e semplice. Continua a leggere!
Le tastiere sono strumenti meravigliosi. Dalla sua creazione ad oggi, ci hanno permesso di comunicare con gli altri, liberare la nostra creatività e persino svilupparci in un’area di lavoro. Sapevi che esistono anche diversi tipi di tastiera con funzioni diverse?
Molto probabilmente hai una tastiera QWERTY sul tuo PC, chiamata per le prime lettere che appaiono su di essa. Questa è la versione più convenzionale delle tastiere ed è molto versatile. Non solo ti consente di digitare testi o numeri, ma puoi anche fare cose come regolare il volume sul tuo PC Windows.
Nelle sezioni seguenti spiegheremo cos’è una barra rovesciata e come puoi farlo con la tua tastiera se hai un sistema operativo Windows nelle versioni 10, 8 o 7. Vedrai che questo è un processo molto semplice da eseguire.
Che cos’è una barra rovesciata?
Prima di sapere cos’è una barra rovesciata, devi sapere cos’è una barra. È solo questo simbolo: ‘/’ (senza virgolette) ed è anche conosciuto come barra laterale. Sicuramente lo conosci e lo hai usato in più occasioni, sia per rappresentare una divisione in un’operazione matematica o all’interno di un testo.

Questo simbolo può essere digitato in modo estremamente semplice, semplicemente utilizzando la combinazione di tasti ‘Shift’ e il numero 7. Inoltre, in alcune versioni della tastiera QWERTY questo simbolo ha un tasto esclusivamente per esso, tra l’asterisco e il ‘tasto.Bloq NUM’.
Al contrario, quando si desidera eseguire uno slash all’indietro, il cui simbolo è ‘\’, probabilmente si noterà che non compare sulla tastiera in modo evidente. Nella prossima sezione spiegheremo come farlo facilmente premendo diverse combinazioni di tasti sulla tastiera.
Come posso creare una barra rovesciata o una barra rovesciata sulla tastiera?
Esistono due modi per eseguire la barra all’indietro, chiamata anche barra rovesciata, barra rovesciata o barra rovesciata, sulla tastiera. Vedrai che entrambi sono molto semplici, tutto dipenderà dal fatto che tu abbia o meno un tastierino numerico collegato alla tastiera. A seconda di ciò, puoi scegliere l’una o l’altra metodologia.
Se non hai una tastiera numerica, questo primo modo sarà più utile. Tutto quello che devi fare è premere contemporaneamente il tasto ‘Alt Gr’ e il tasto a sinistra del numero 1 (che probabilmente mostrerà il simbolo ‘º’) sulla tastiera. Se sei in Word o in qualche altro spazio per scrivere, vedrai che appare il simbolo.
Il secondo modo funzionerà solo per te se hai un tastierino numerico. In questo caso quello che farai è usare il codice ASCII per creare la barra rovesciata. Devi solo premere il tasto ‘Alt’ seguito dal numero 92 scritto con la tua tastiera numerica, e di nuovo vedrai come appare il simbolo della barra invertita.

Come puoi vedere, creare una barra rovesciata o una barra rovesciata sulla tastiera è un compito facile, anche se il simbolo non appare esplicitamente su di essa. E non è l’unico simbolo che puoi realizzare con combinazioni di altri tasti. Nella pagina ufficiale del supporto Microsoft ci sono molte funzioni che puoi eseguire con le scorciatoie da tastiera.
Tieni presente che, a seconda di come hai configurato la tastiera, i tasti potrebbero non mostrare il simbolo che ti aspetti quando li premi. Ecco perché è estremamente importante configurare la tastiera in modo da sapere dove si trovano i simboli che usi più frequentemente nella tua giornata.
Speriamo che questo articolo ti sia stato utile per ottenere la barra inversa sulla tastiera, indipendentemente dal fatto che tu abbia Windows 10, 8 o 7; E che oggi hai imparato qualcosa di nuovo su questo strumento utile e versatile. Non dimenticare di condividere questo articolo se ti è piaciuto e di lasciarci un commento.